おばんです。Azure認定資格兄さんこと、荒井です。
自分がやっている業務のすべてを Power Platform で自動化・省力化して、浮いた時間は新しい何かをインプットしたい今日この頃です。新人が Power Platform 使い倒しており、負けないように今日も頑張りまっす(/・ω・)/
さて、今日は前回ブログの付録として、「Power Apps で Power BI のレポートを表示する時に視覚化を大きく見せる方法」を紹介します。デフォルトだとタイトルとページが表示されますが、その分、視覚化領域に余白ができてしまいます。タイトル表示も大事ですが視覚化をより大きく表示したい場合は、このブログが役立つと思います!
ん?具体的になんのこと言ってるの(*‘ω‘ *)?と気になった方!
以下をご覧くださいませ。紹介手順を実施するとこんな感じのBefore / After になります。
【イメージ図】
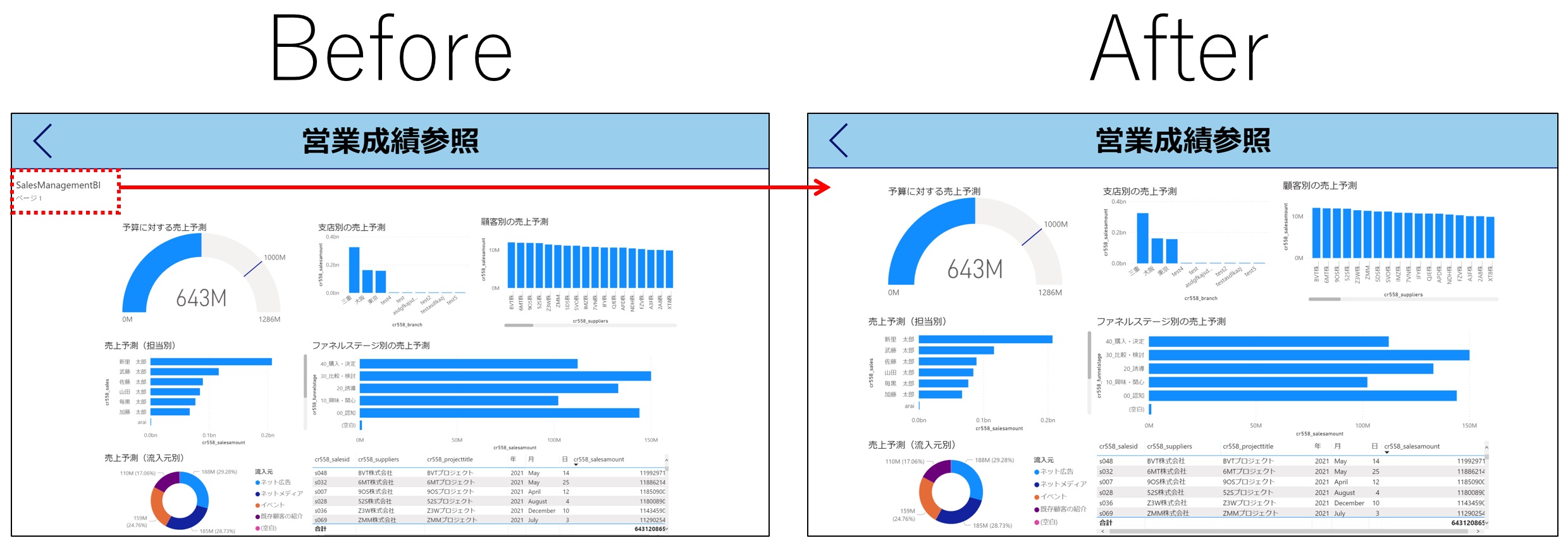
いかがですか? グッと視覚化(ビジュアライズ)が大きくなって見やすくなりましたね!
この方法知らないときは、Power BIのタイルを広げて、タイトル部分は前面配置したラベルで隠すという力業をやっていました。。。これで力業から卒業です!やったほぉーぃ(/・ω・)/
【やり方】
ざっくり言うと。Power BI サービスのダッシュボードのオプションをポチるだけです。超簡単!ただ、ポチるところが見つかりずらいです。ご注意くださいませ!
では早速!
1.Power BI サービスのポータルへGo!! ( https://app.powerbi.com/ )
2.Power Appsに挿入したいライブにピン止めしたダッシュボードを開き、右端にあるミートボールメニュー(・・・)から「詳細を表示」をクリック。この右端にあるミートボールメニュー(・・・)が見つかりずらいっす。ご注意くださいませ!
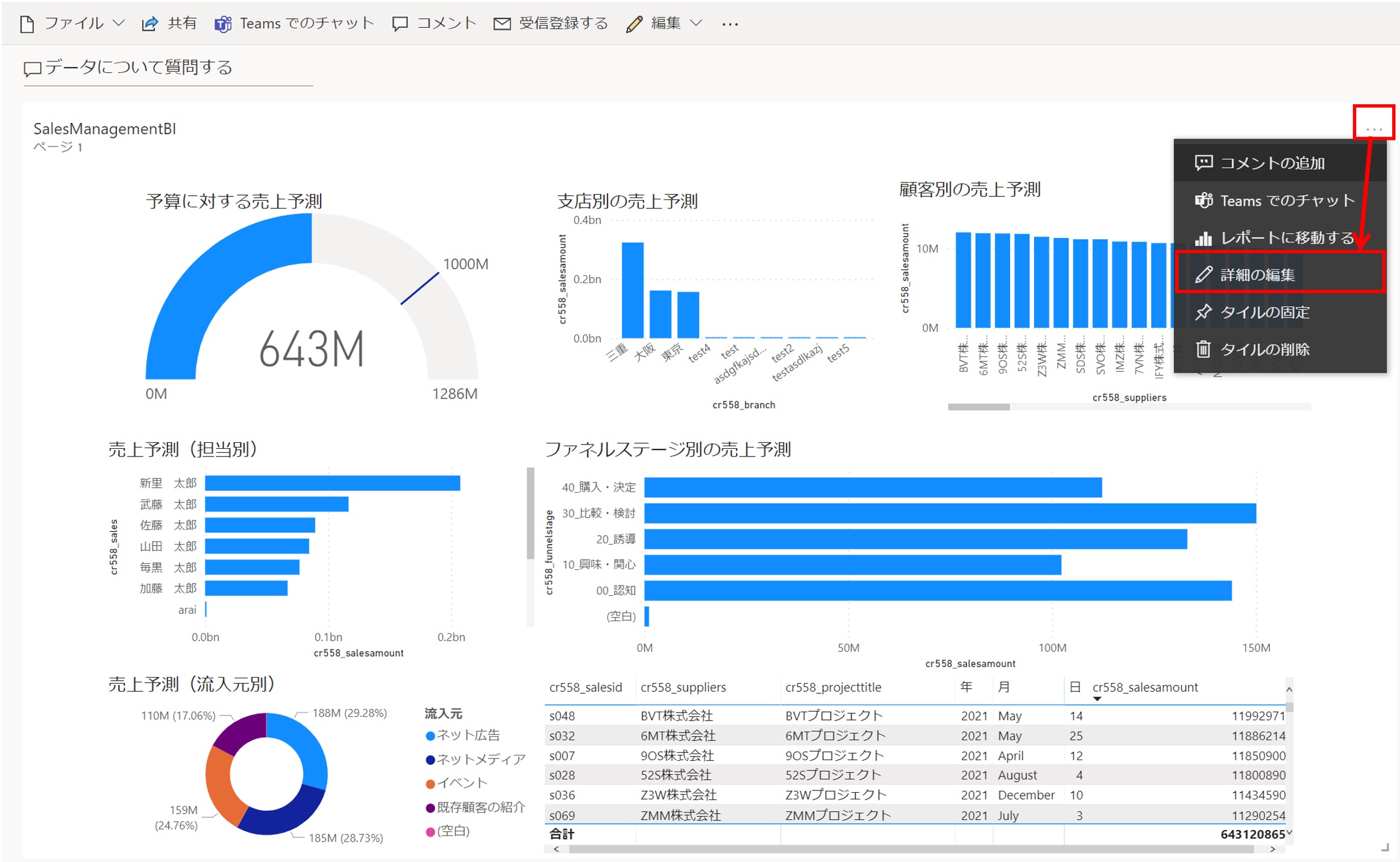
3.表示された画面で「タイトルとサブタイトルの表示」のチェックを外し、「適用」をクリックします。
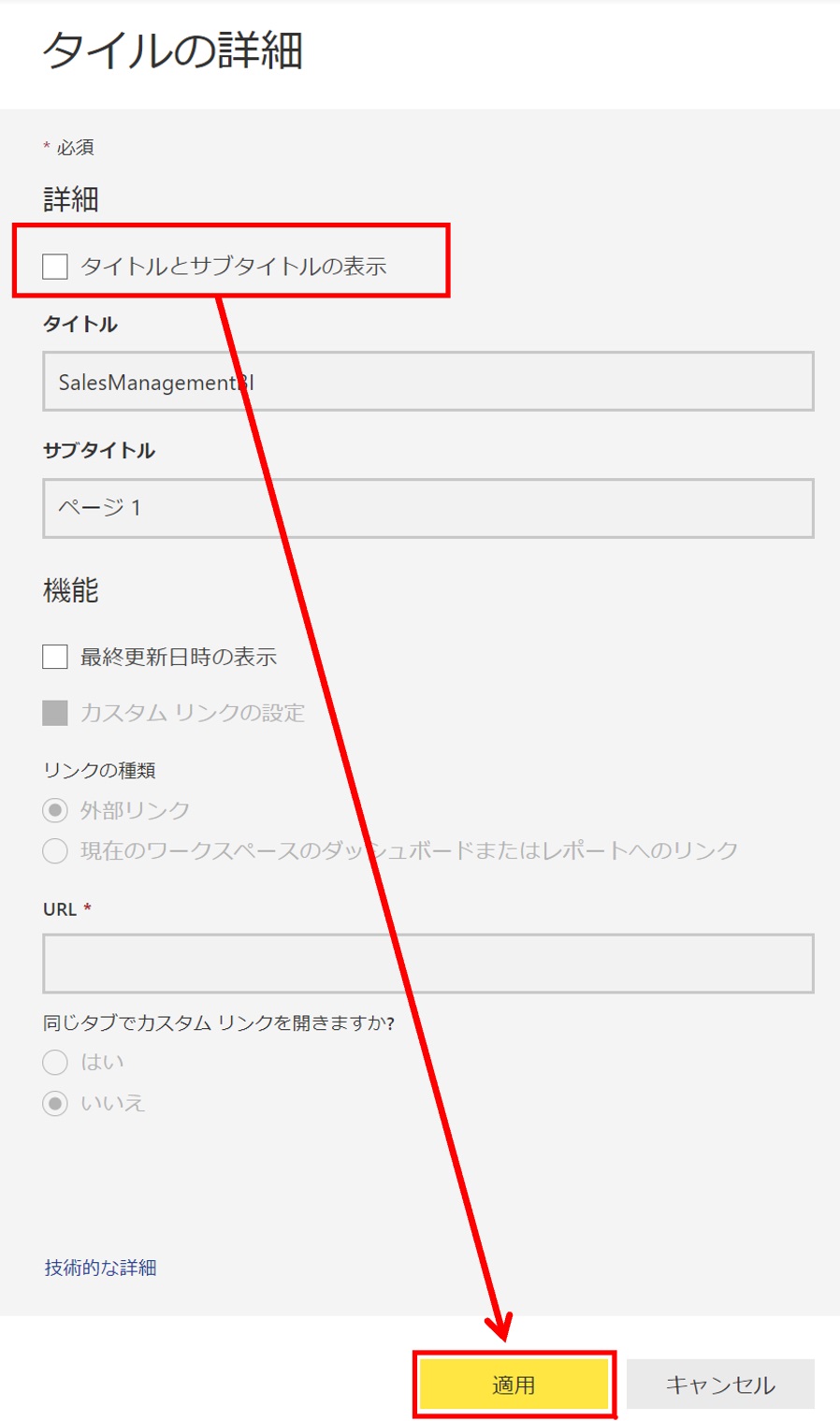
これで、おしまーい!
これでPower Apps上のPower BI タイルの表示が変わり、After画像のような視覚化が大きくなって見やすいPower BIレポートの完成です!簡単でしたね(/・ω・)/
以上、「Power Apps で Power BI のレポートを表示する時に視覚化を大きく見せる方法」でした!
Power BI ライフを引き続き、お楽しみくださいませ~(*‘ω‘ *)
【DX人材を育成する新サービスのご案内】
このたび、ノーコード・ローコード開発に興味のある方に向けて、Power Platformを活用した「クラウドアプリ開発実践講座」をご用意しました!
さっそく、金融機関様などで全社的な研修にご採用をいただいております。
ほぼマウス操作だけでアプリが作れてしまう時代。プログラミング未経験の方でも、社内業務の自動化やデータ可視化ツールの開発をリードできるようになります。
いまならお試し60分無料体験講座を開催中です!ぜひお試しください☆
クラウドアプリ開発実践講座
https://sales.fixer.co.jp/dx-training


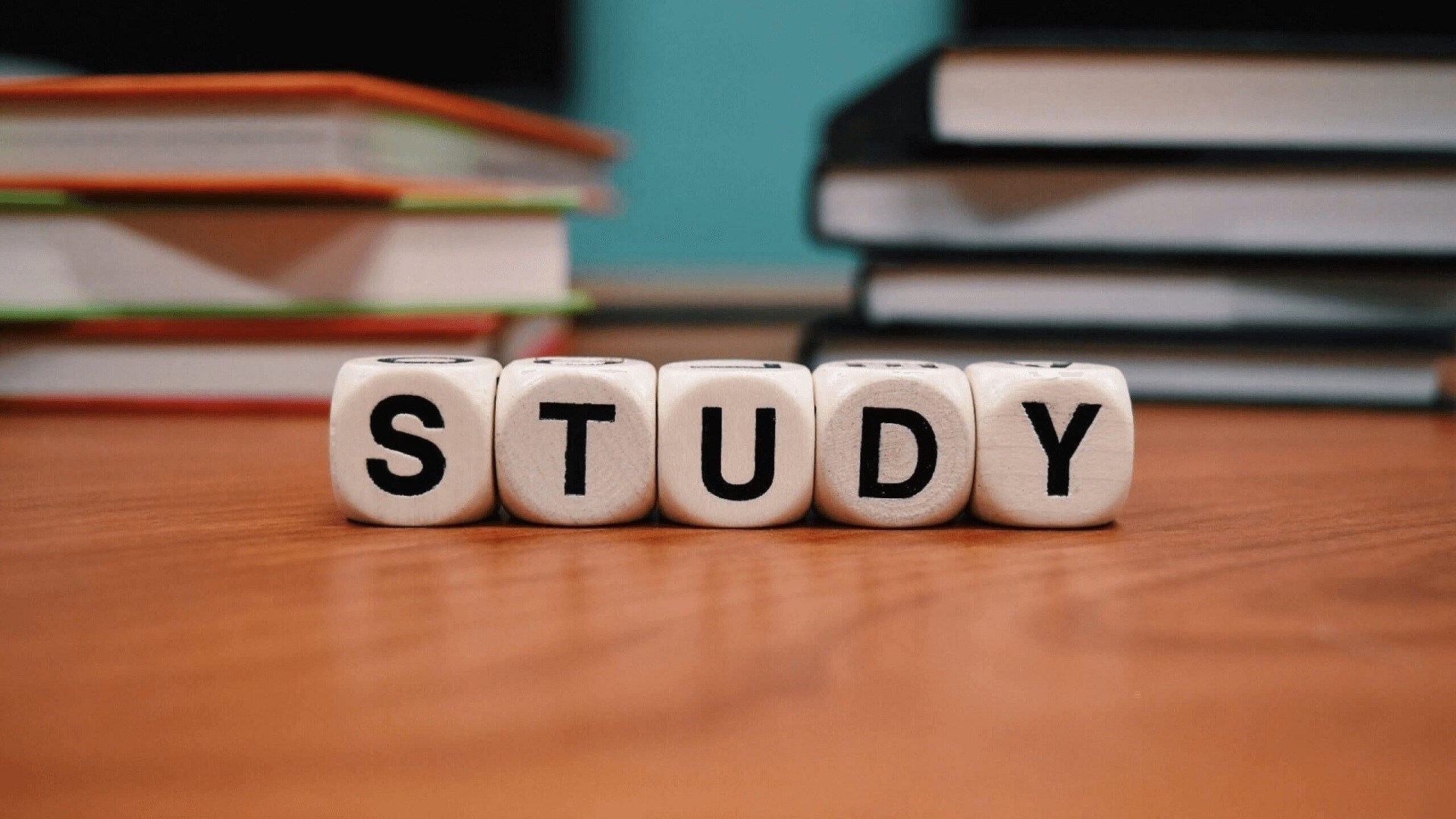

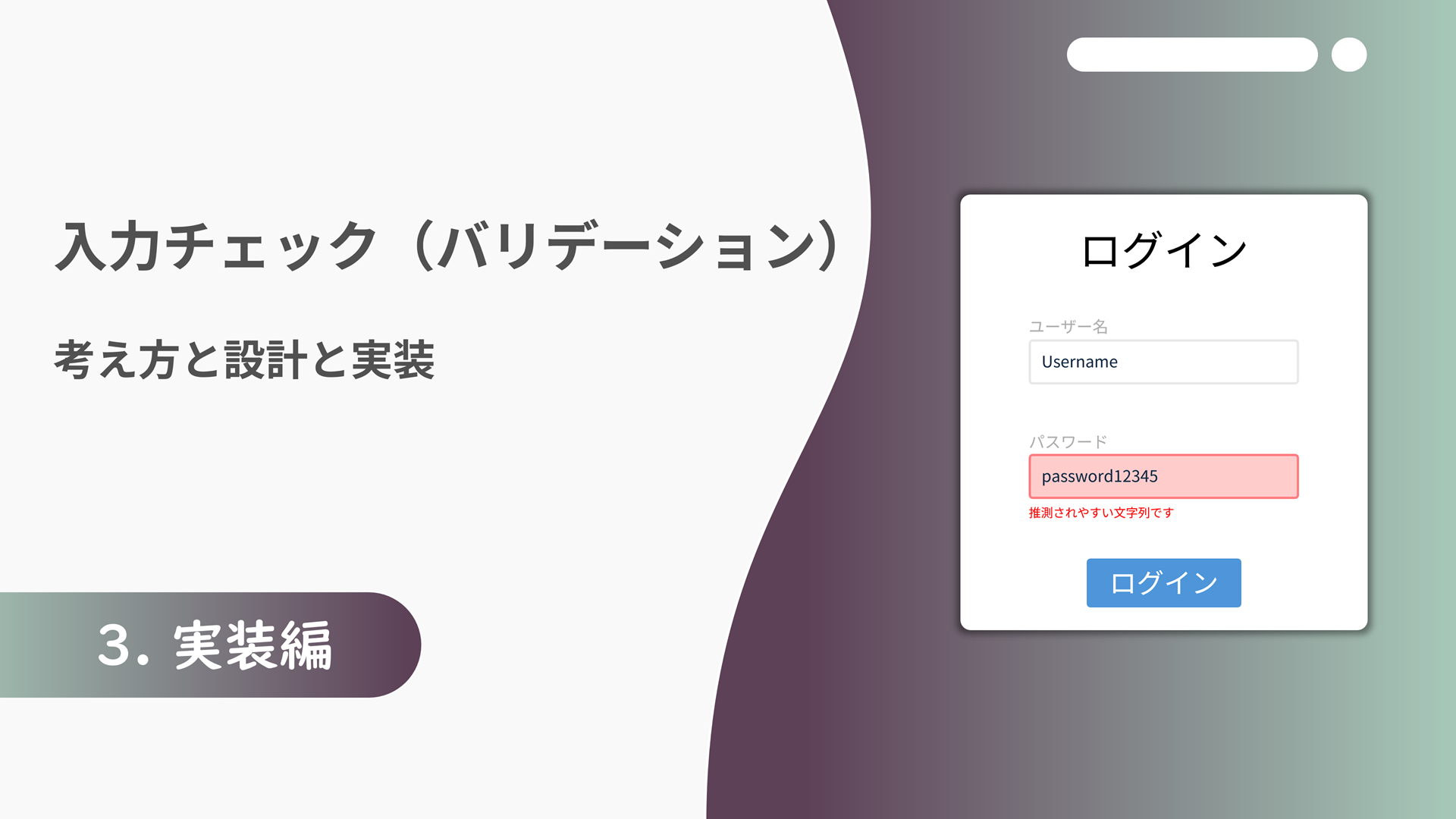
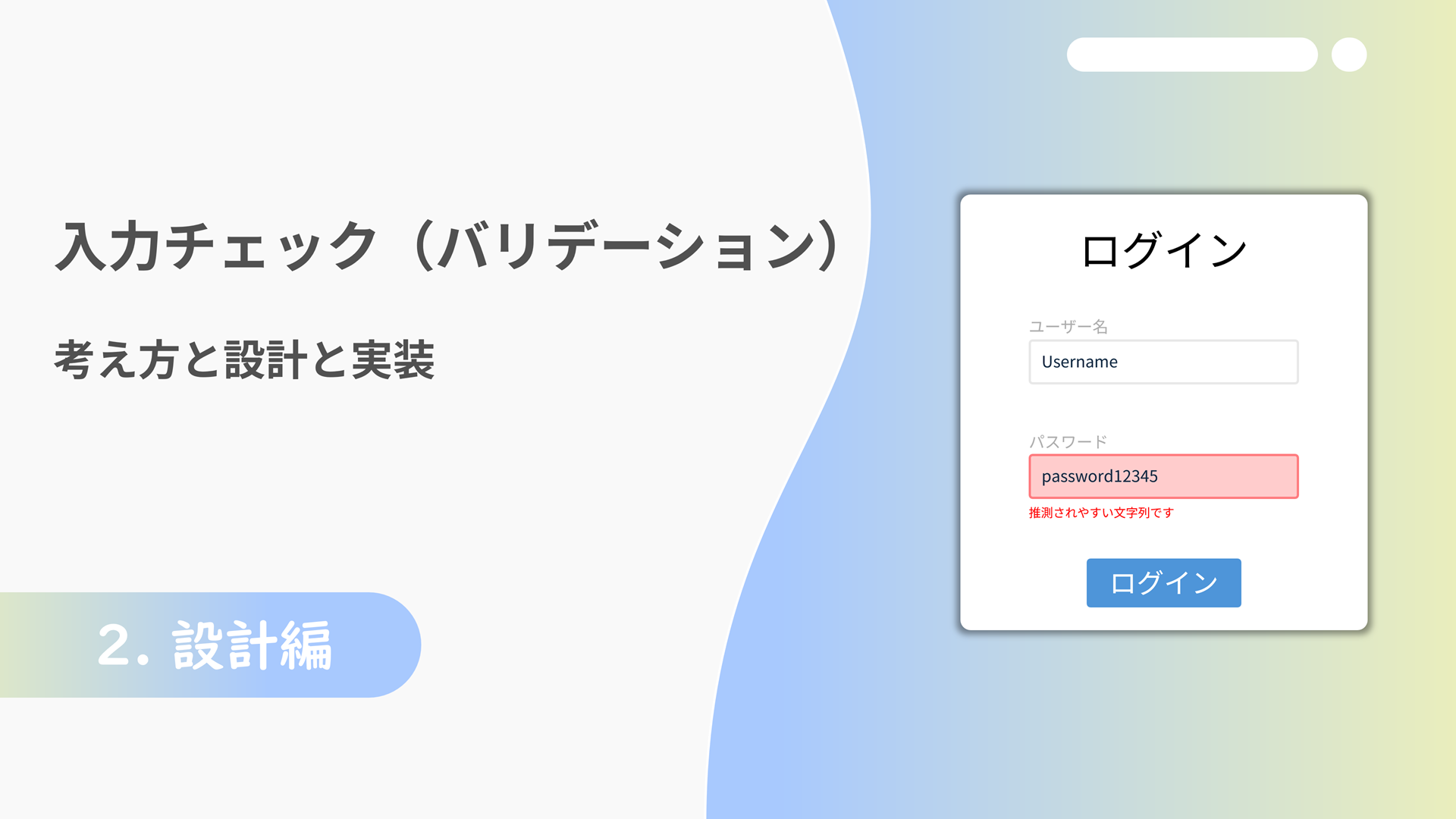


![Microsoft Power BI [実践] 入門 ―― BI初心者でもすぐできる! リアルタイム分析・可視化の手引きとリファレンス](/assets/img/banner-power-bi.c9bd875.png)
![Microsoft Power Apps ローコード開発[実践]入門――ノンプログラマーにやさしいアプリ開発の手引きとリファレンス](/assets/img/banner-powerplatform-2.213ebee.png)
![Microsoft PowerPlatformローコード開発[活用]入門 ――現場で使える業務アプリのレシピ集](/assets/img/banner-powerplatform-1.a01c0c2.png)


