
こんにちは、最近暑すぎて終わりそうな石川です。
今回はMicrosoft 365(非個人向け)を好きなドメインを設定して使う方法を紹介します。
どこに需要があるかわかりませんが、自前のドメインでマネージドなメール使いたいとか社内情シスで導入をしようとしているとかその辺り人向け記事になりそうですね。
前準備
まずはドメインを買いましょう。ドメインがなけりゃ話が始まりません。ここで買うのはAzureである必要はありません。某名前ドットコムとかG〇〇gle Domainsとかなんでもいいです。
Microsoft 365 管理センターにログインする
Azure ADのグローバル管理者あたりの強いロールが付与されたアカウントでMicrosoft 365 管理センターにログインします。
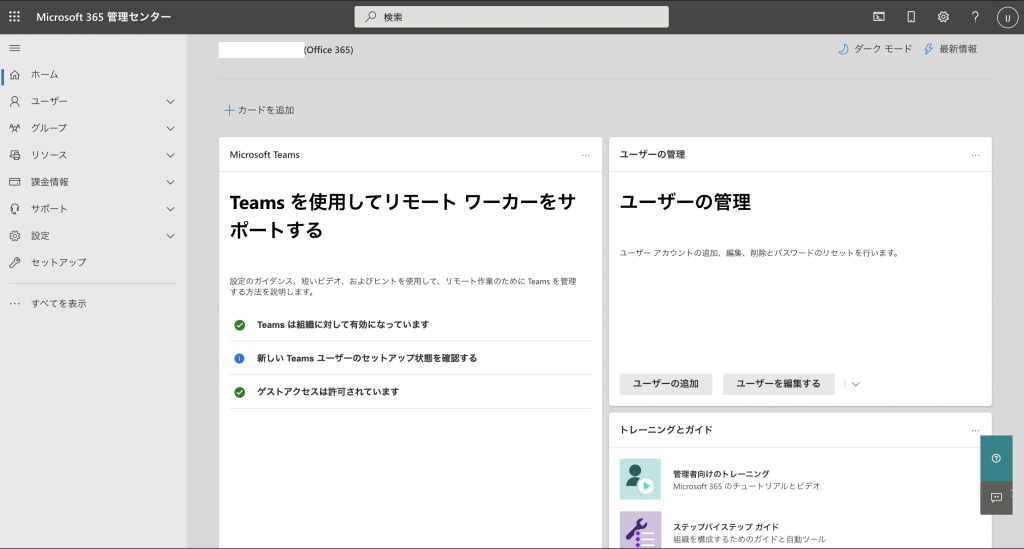
ここではMicrosoft 365に関わる管理ができます。ユーザーの作成/削除を始め、ライセンスの購入/割り当て、ユーザーグループの管理などなど…
この画面にはMicrosoftアカウントでログインができないので、設定したいAzure ADテナントの ~~~.onmicrosoft.com のアカウントかカスタムドメインを設定していればそのドメインで作成された組織アカウントでログインしましょう。
Microsoftアカウントでログインしようとして2時間くらい溶けました。(1敗)
ドメインの設定を行う
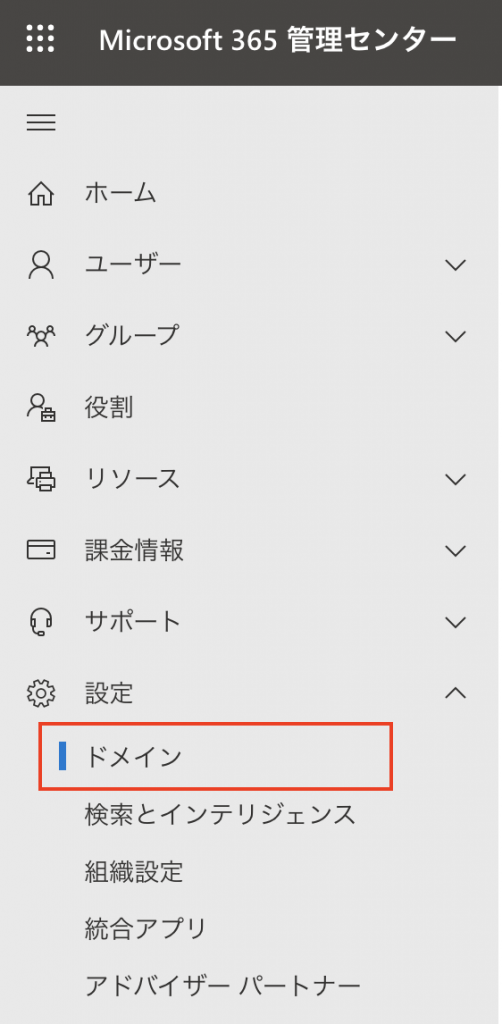
管理センター左側メニューの設定 > ドメインを選択しページ遷移します。
遷移後は↓な感じの画面。
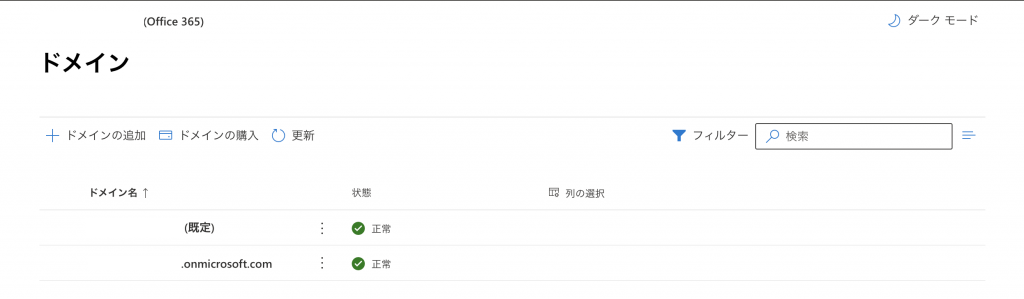
お試しで一つドメインを設定したので2つ見えますが、初期状態では ~~~.onmicrosoft.com だけ存在し、(既定)もそちらのアドレスについています。
早速、" + ドメインの追加" ボタンからドメインを追加していきます。
今回は、前々回?あたりで買った fixertechblog.com を設定していきます。
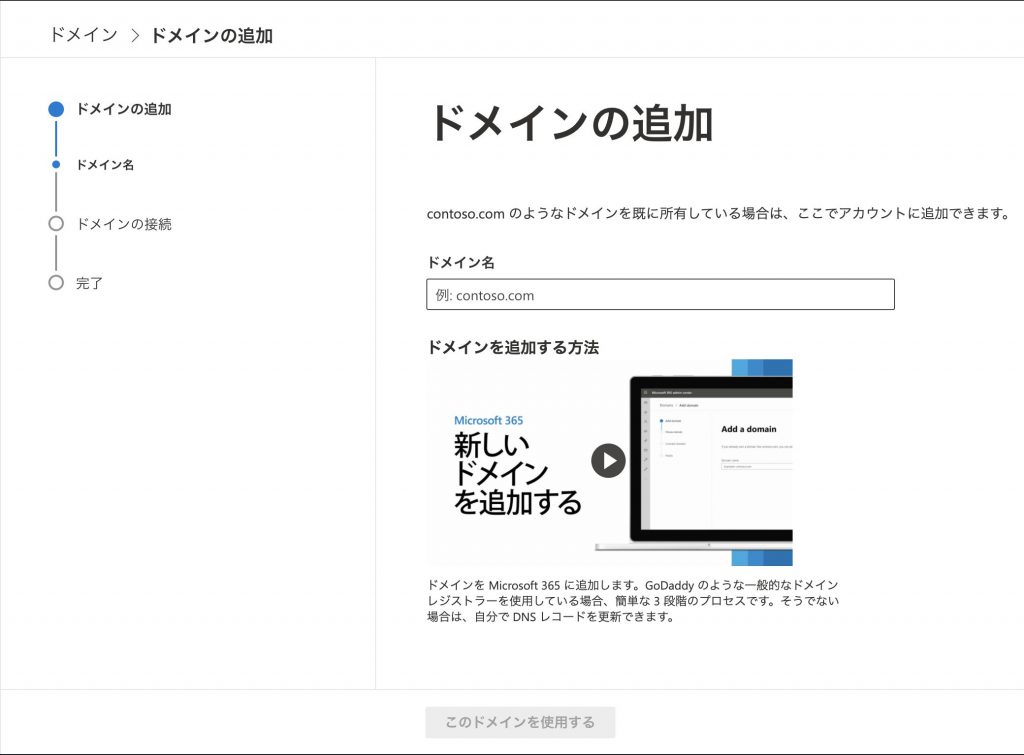
"+ ドメインの追加" を押下するとこの画面に遷移。
「とりあえず使いたいドメインを入力してくれ」ってことですね。入力しましょう。
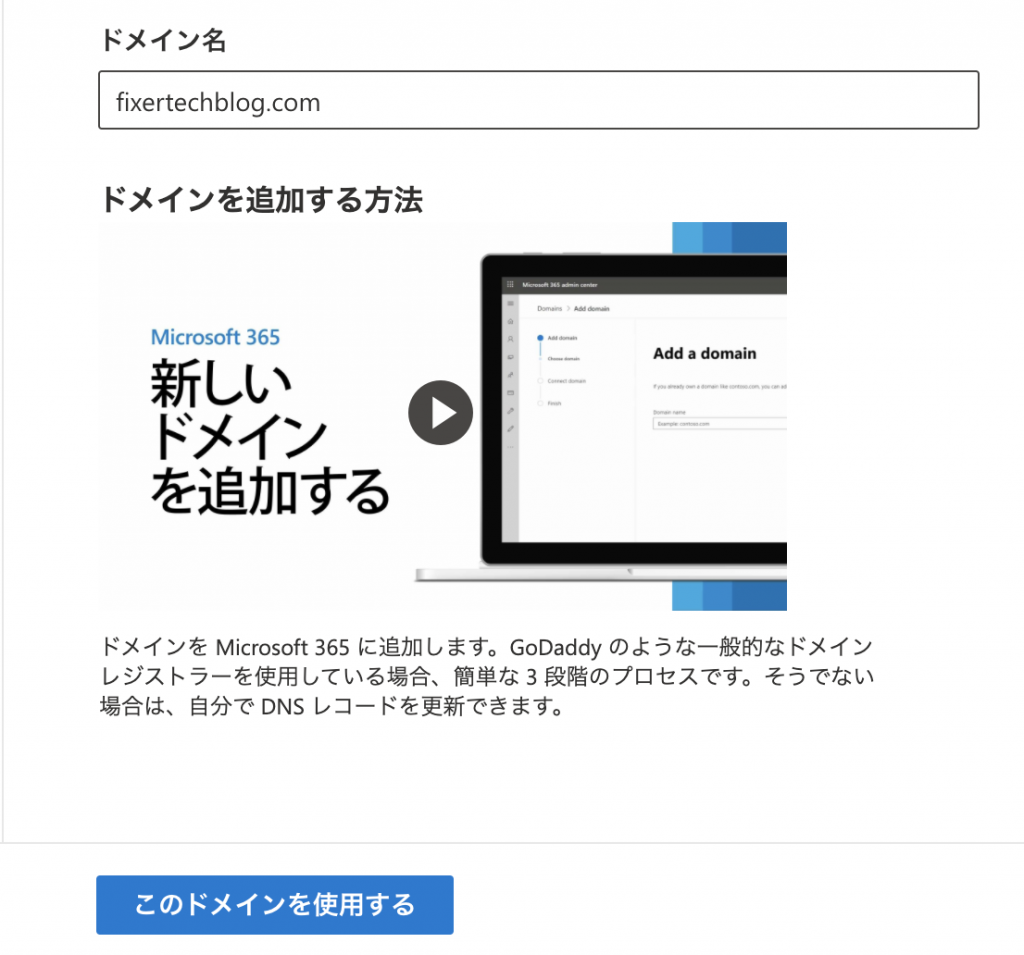
入力したので下のボタンをポチっとな。
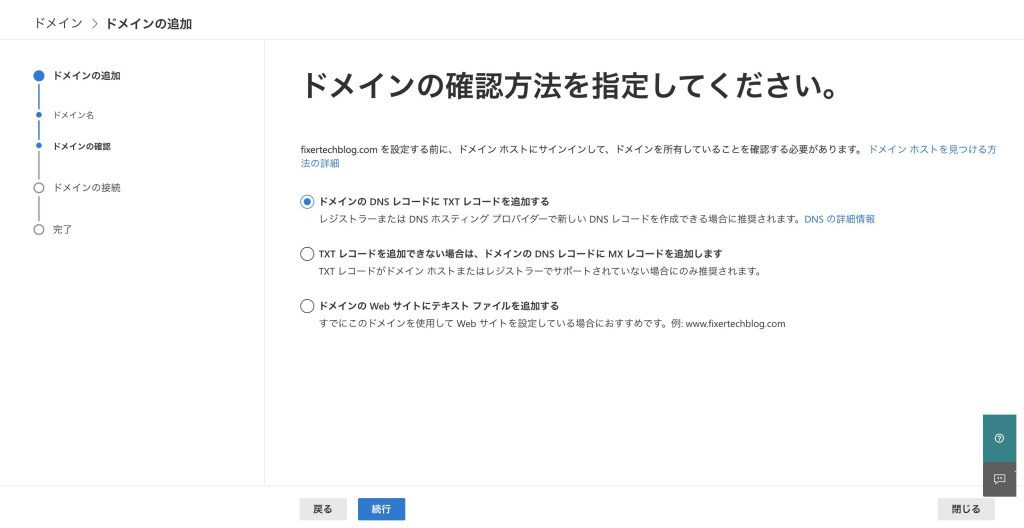
すると、Azure ADの時と同じようにドメインの所有権確認を行う必要があります。
ここでは3つ手段が選べるようですね。
- ドメインのDNSレコードにTXTレコードを追加する
- 一番一般的な方法で、指定の文字列をTXTレコードとして1つ追加しMicrosoftのサーバーからそのレコードを確認する方法です。
- TXTレコードを追加できない場合は、ドメインのDNSレコードにMXレコードを追加します
- TXTレコードが使えない場合に行う第二の手段です。MXレコードはメールの配送などに関わるレコードです。
- ドメインのWebサイトにテキストファイルを追加する
- 既に同ドメインでWebサイトを構築している場合に、HTTP(S) GETで指定の文字列を記述したテキストファイルを取得できるように設定する方法です。DNSレコードを簡単に変更できない場合などには使えるでしょう。
今回は、最も一般的なTXTレコードを追加する手段で行います。
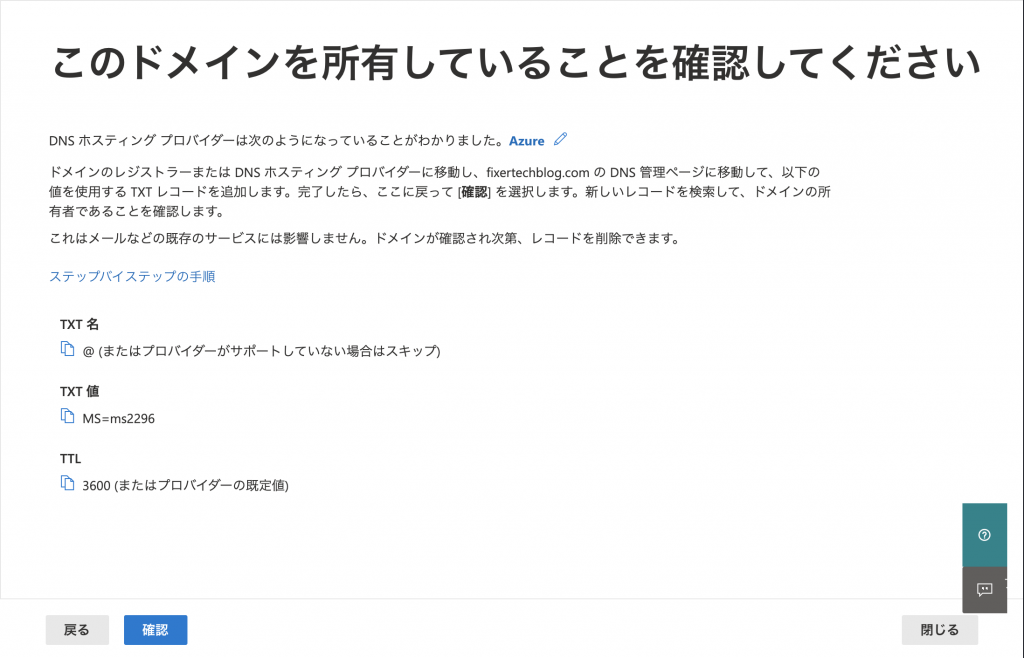
確認方法を選択して "続行" を押すと↑のような画面に変わります。指示通りにTXTレコードを設定します。
TXTレコードの設定
このドメインはAzureで購入したのでAzure Portalから設定していきます。
ドメインのDNSレコードを開きます。
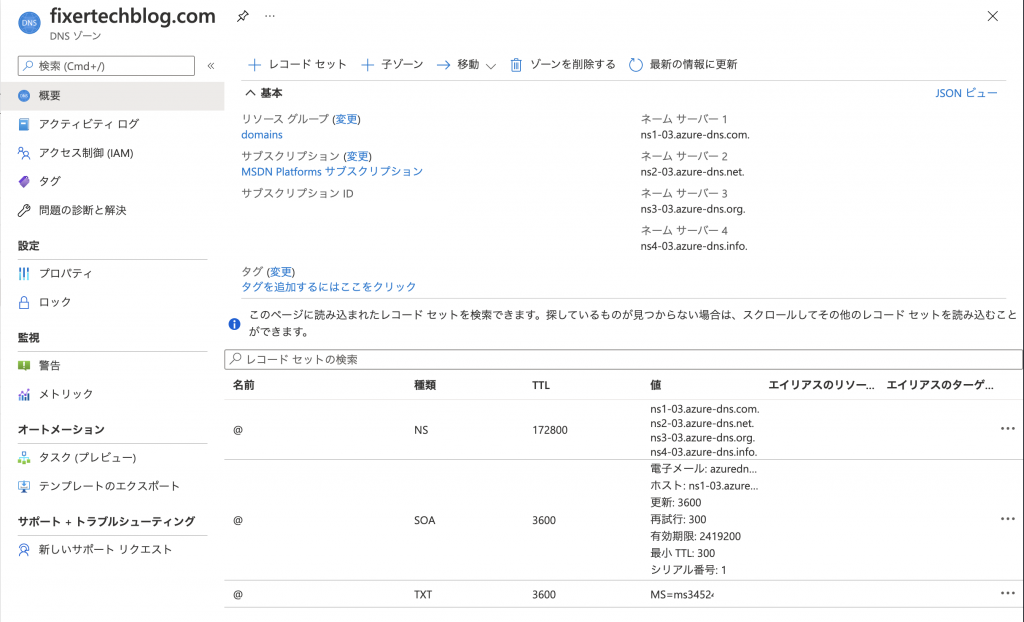
末尾に 名前: @ で作成したTXTレコードが存在するので追記します。既存のはAzure ADにカスタムドメインを設定した時のものなのでそのまま放置しておきます。
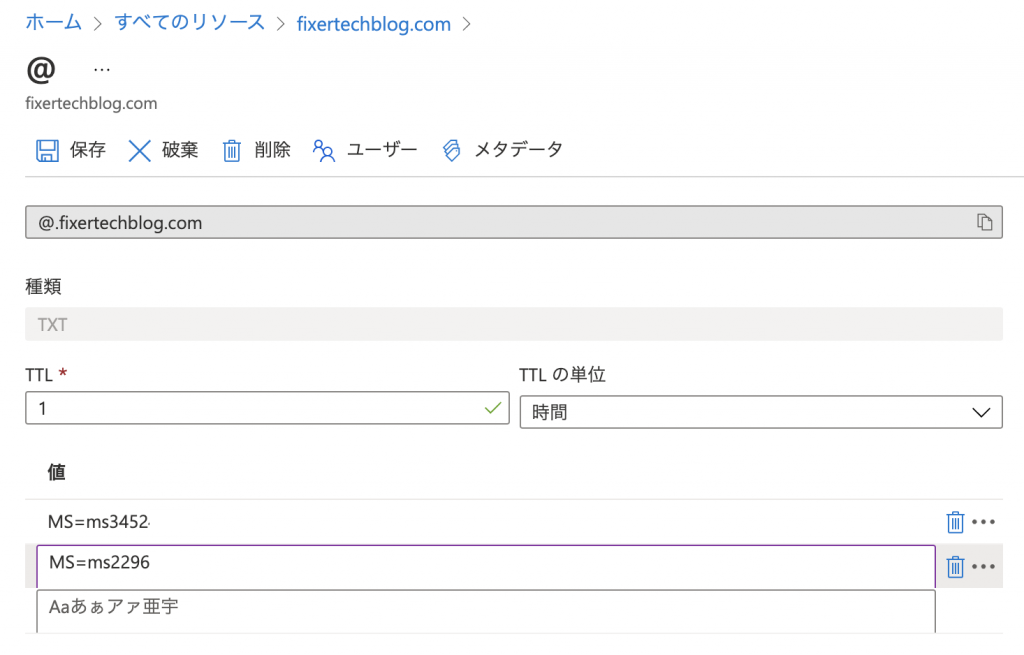
追記しましたので保存。(末尾4桁削ってます。念のため。)
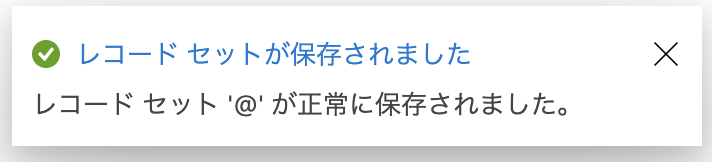
DNSレコードの設定は完了したので Microsoft 365 管理センターの画面に戻りましょう。
DNSレコードの確認
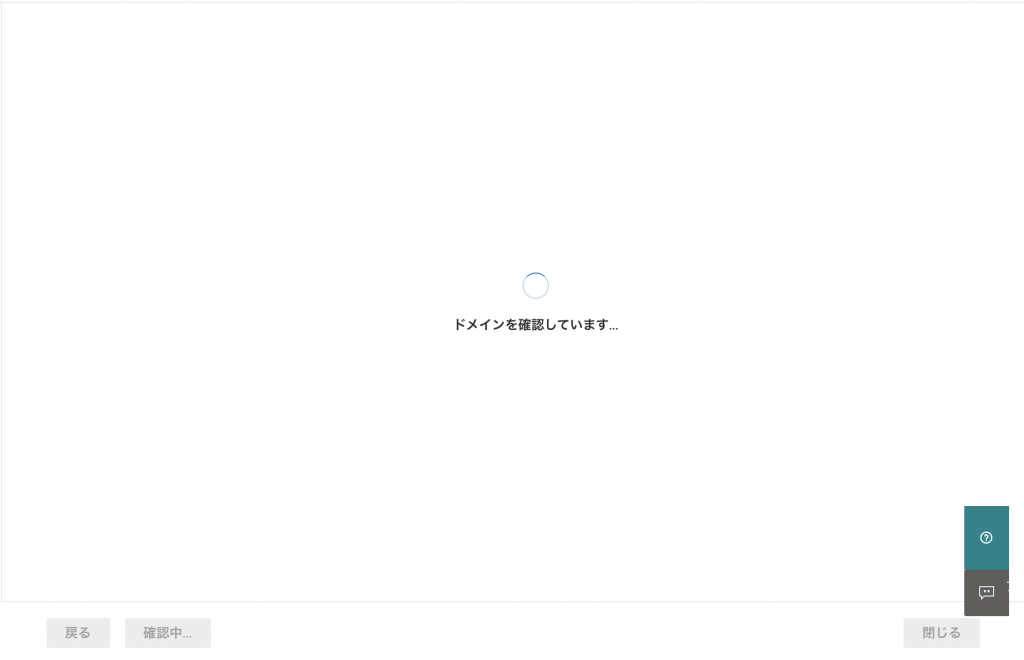
"確認" を押下するとDNSレコードの確認が行われます。
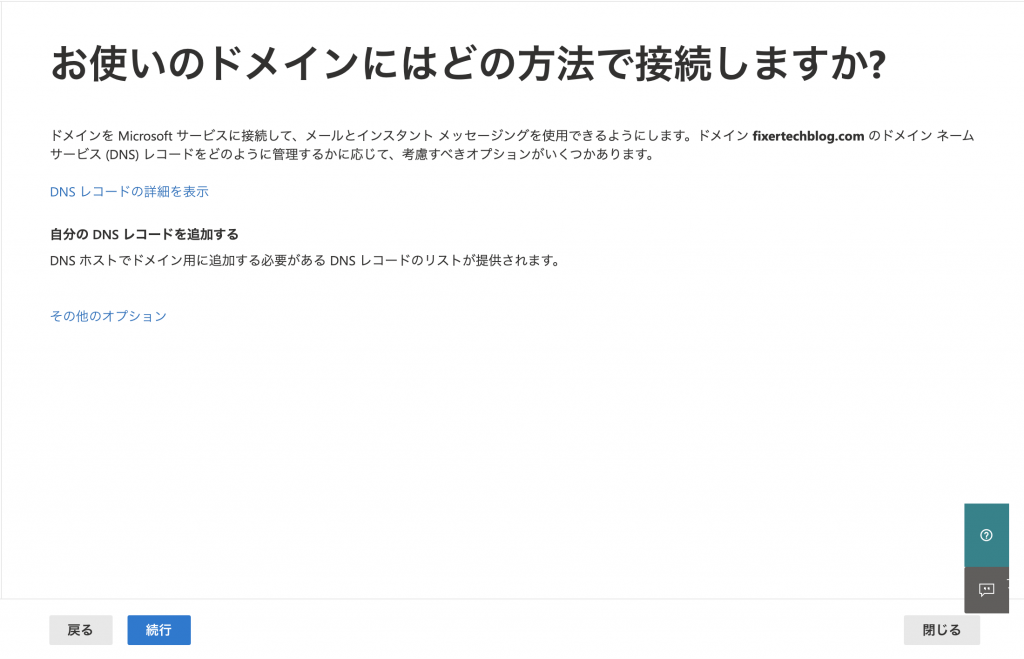
完了後このような画面に。
「Microsoft 365などで利用可能なサービスのためにDNSを設定してくれ」という感じでしょうか。確かにOutlook(メール)などは設定しないといけない気がします。
DNSレコードの設定(2回目)
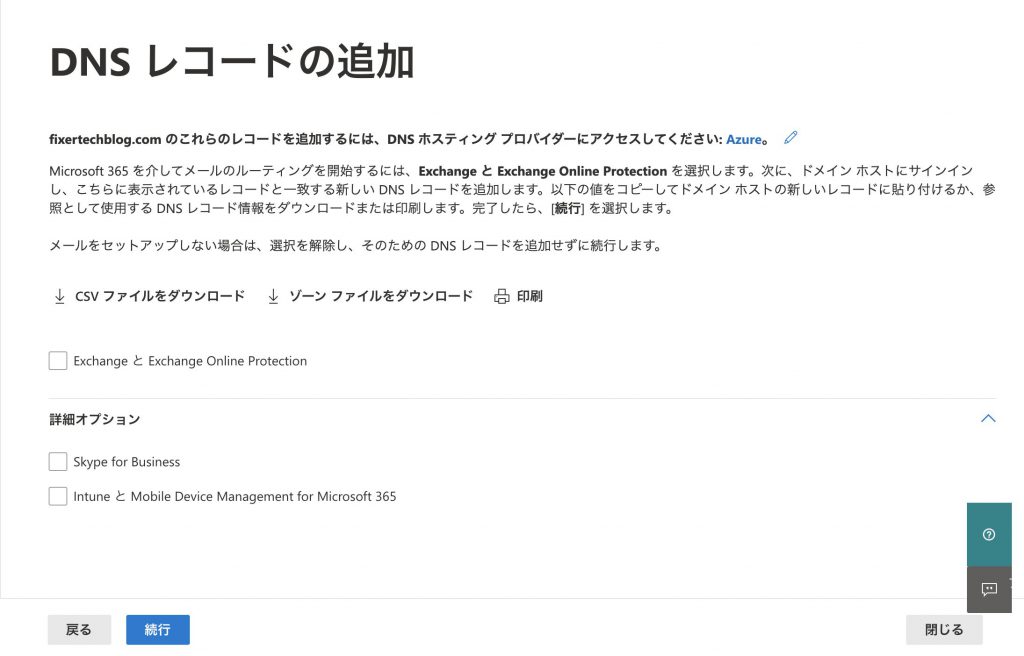
予感的中。使うサービスに応じて、レコードを登録するように求められます。
- Exchange と Exchange Online Protection
- Outlookでメールや予定表管理を行いたい場合は選択
- Skype for Business
- Skype for Businessを使いたい場合は選択(まだサービスしてるんだ…)
- Intune と Mobile Device Management for Microsoft 365
- Microsoft Intuneでデバイス管理を行いたい場合は選択
今回はシンプルにOutlookでメール送受信を試したいので一番上だけ選択して進めます。
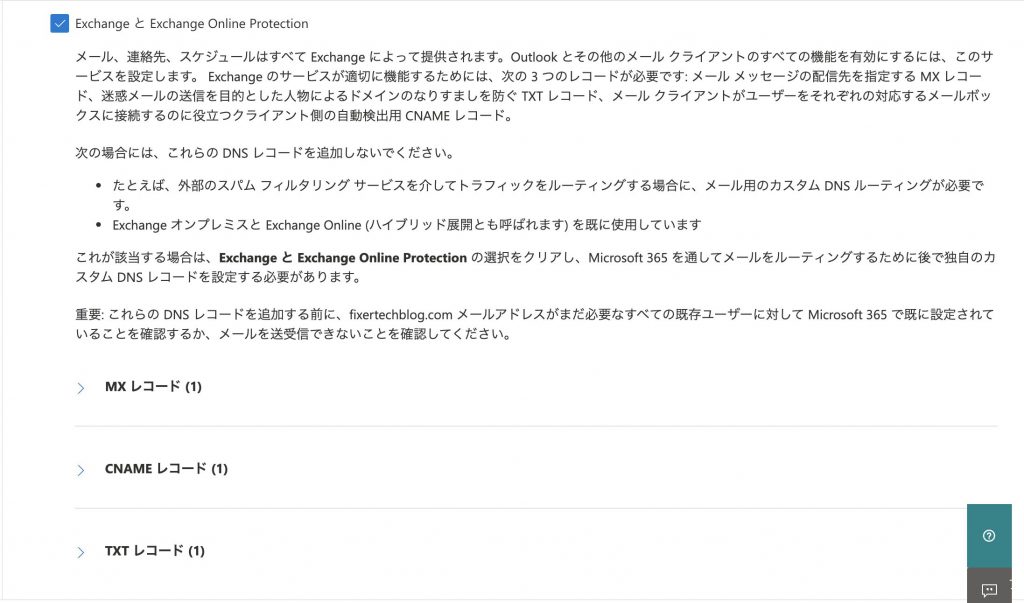
チェックを入れると追加すべきレコードが表示されます。
TXTレコードの追加を上述しているのでこの場では省略します。

Microsoft 365 管理センターに戻り、 "続行" を押下すると1回目と同じように確認が行われます。
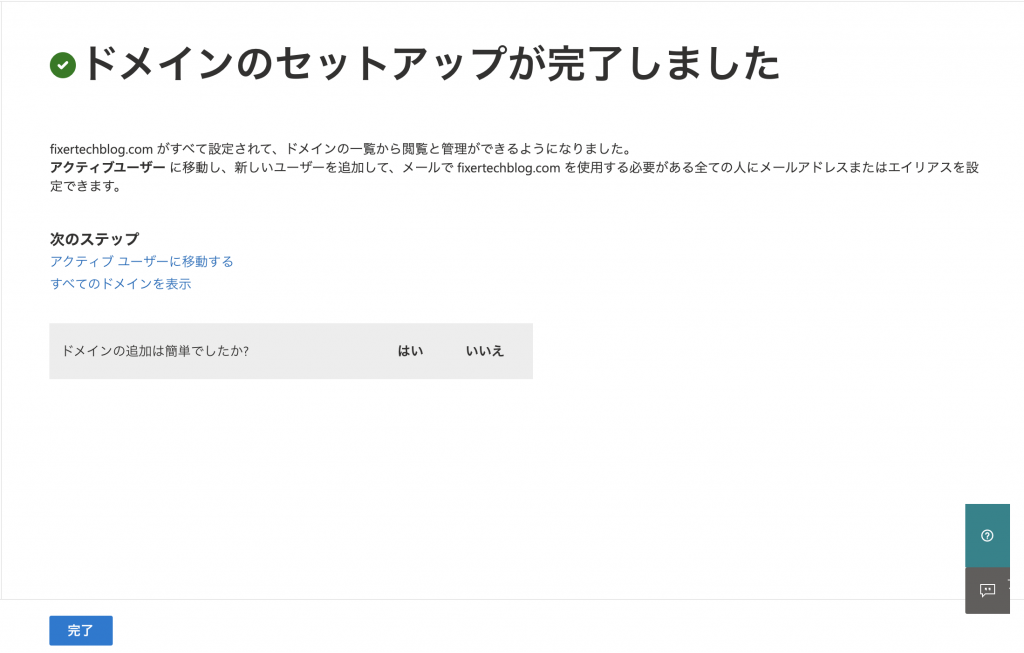
確認が完了すると✅が表示されます。一通りの設定は完了したようです。
ユーザー作成とライセンスの割り当て
そのままMicrosoft 365 管理センターを操作します。
ユーザー > アクティブなユーザー > ユーザーの追加と遷移します。
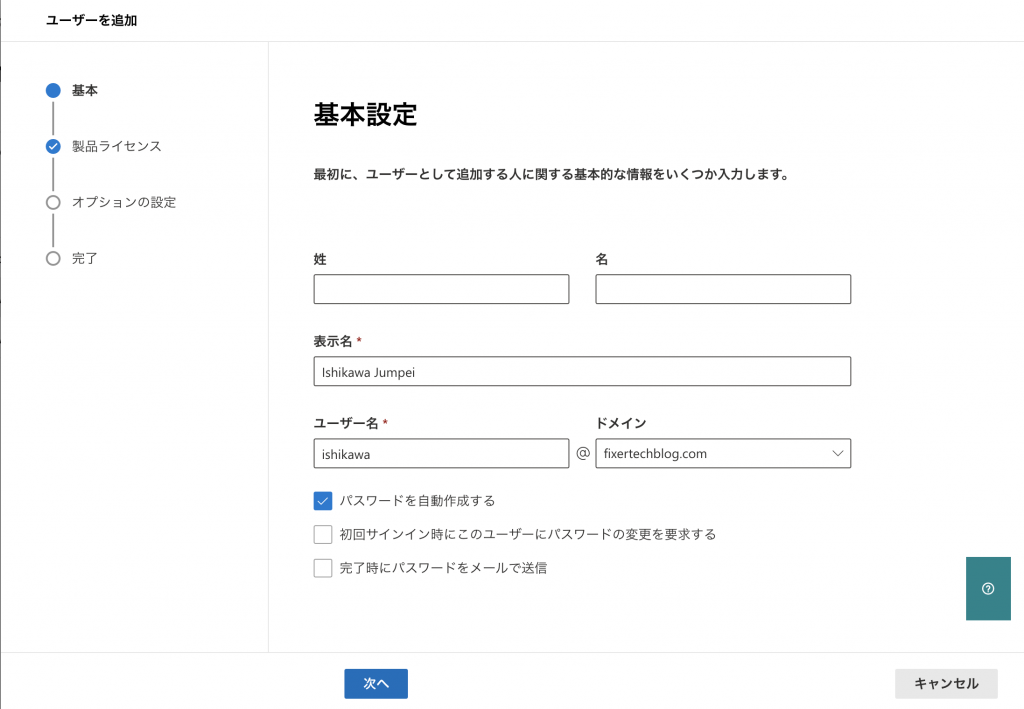
まずは基本情報の入力。メールドメインは先ほど設定したものが選択可能になっています。
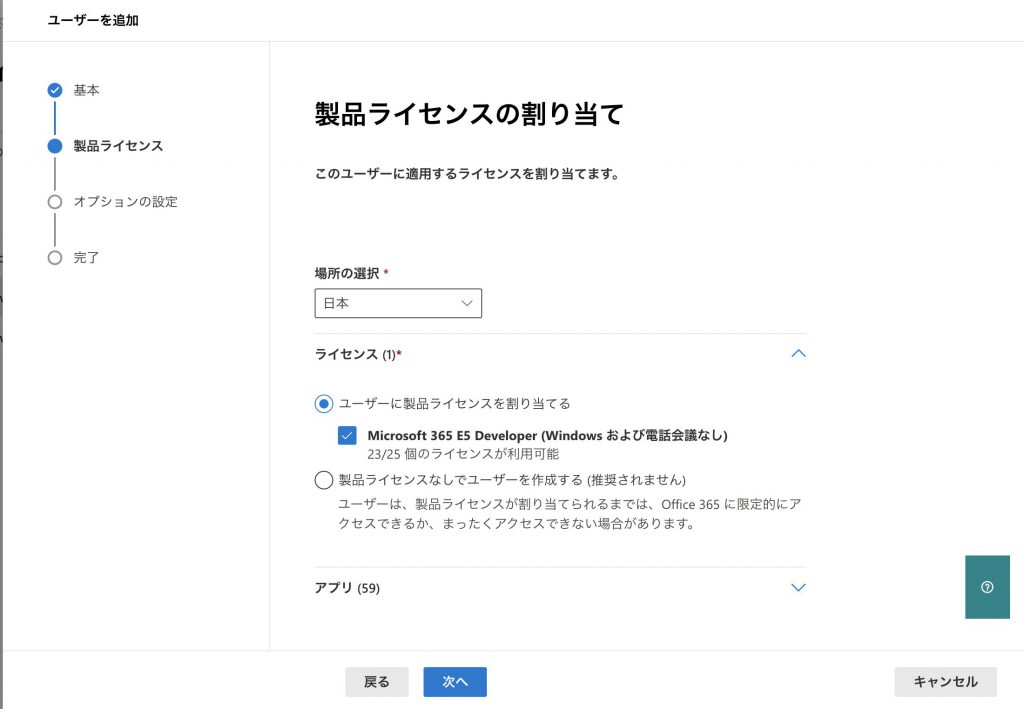
次にライセンスの割り当て画面に遷移します。
MCTでMicrosoft 365 E5 Developerを頂いているので今回はそれを割り当てます。
あとはポチポチとしていくとユーザーが出来上がります。
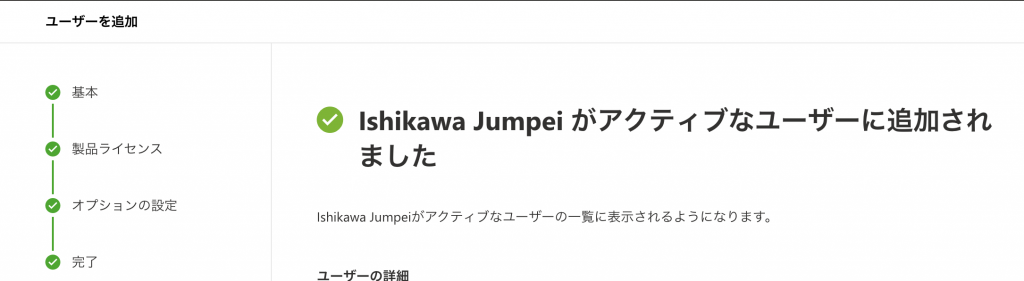
試しにログインして設定したドメインでメールが送受信できるか確認してみましょう。
Officeなどのライセンスとメール送受信の確認
とりあえず Office 365にログインしてみます。
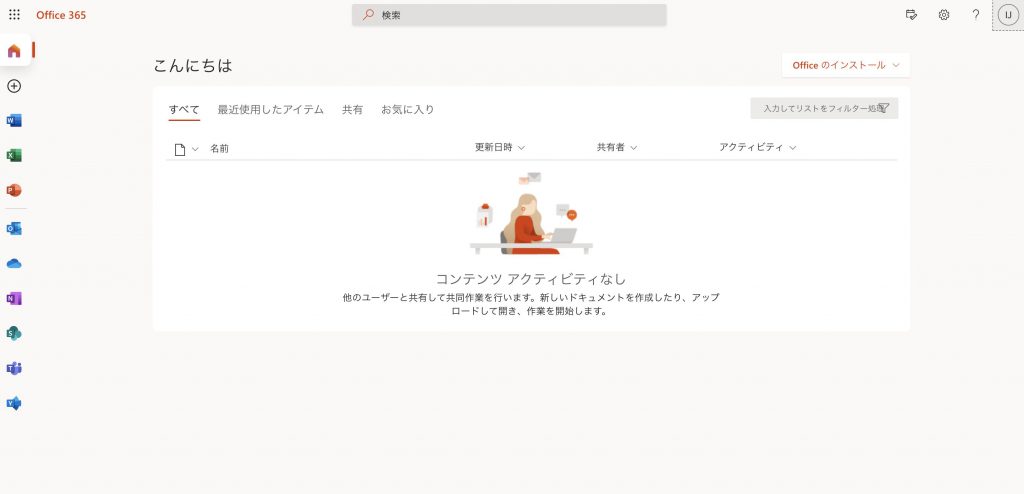
なんてことなく入れてしまいました。当たり前か。
Outlookは開けるでしょうか。
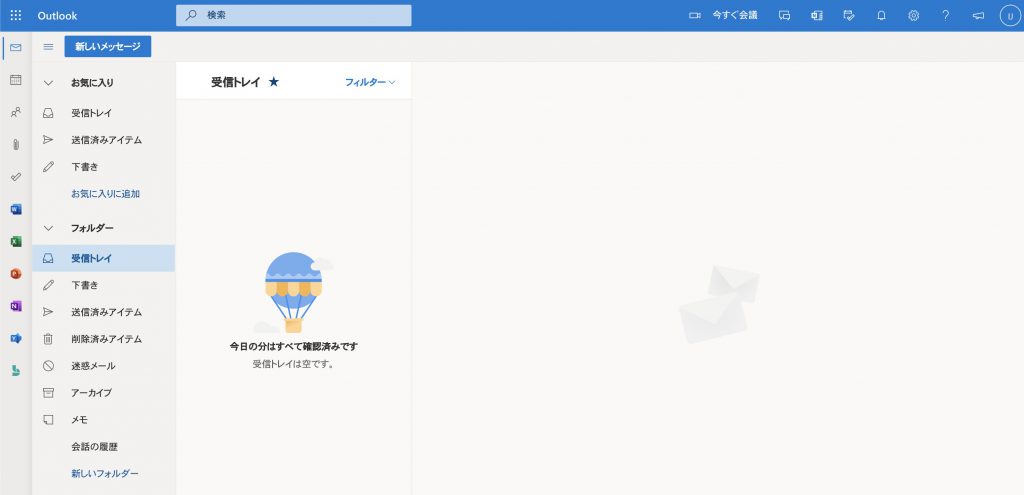
入れましたね。
Officeが開けるのでライセンスの割り当てはできているようです。(というかユーザー作成から使用可能になるまで早くない…?)
メールの送受信も試します。
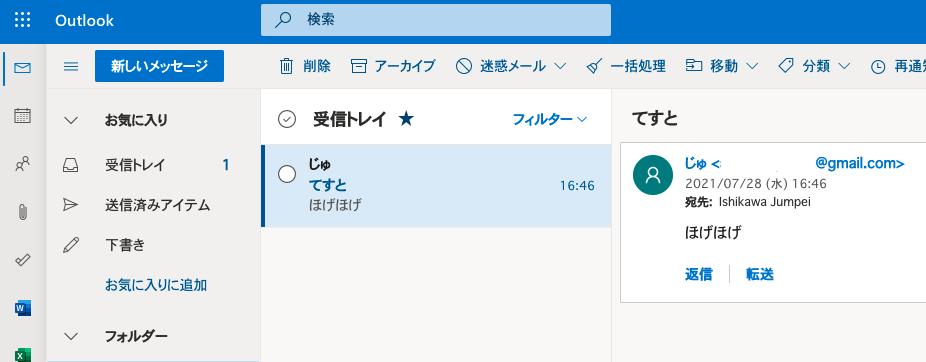
👏👏👏👏👏👏👏👏👏👏
個人で使ってるGmailアドレスから送信して、無事受信できました!
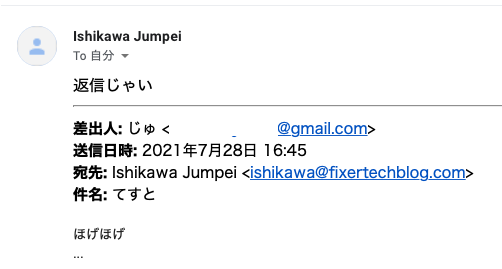
もちろん返信もできました。
まとめ
というわけでざっくりですが、Microsoft 365を好きなドメインで設定する方法の紹介でした。
こんなことしてますが、本業は情シスじゃなくてエンジニアです。バリバリコード書いてます。







![Microsoft Power BI [実践] 入門 ―― BI初心者でもすぐできる! リアルタイム分析・可視化の手引きとリファレンス](/assets/img/banner-power-bi.c9bd875.png)
![Microsoft Power Apps ローコード開発[実践]入門――ノンプログラマーにやさしいアプリ開発の手引きとリファレンス](/assets/img/banner-powerplatform-2.213ebee.png)
![Microsoft PowerPlatformローコード開発[活用]入門 ――現場で使える業務アプリのレシピ集](/assets/img/banner-powerplatform-1.a01c0c2.png)


