
この記事は、FIXER Advent Calendar 2021 13日目の記事です。
はじめに
こんにちは。
「北海道出身とかまじで関係ない……本州も冬は同じように寒い……冬眠したい……」と家でも職場でもブランケットが手放せない遠藤です。
今回は、Adobe Auditionを利用した簡単なノイズ除去方法についてご紹介したいと思います。
本記事の執筆に至った経緯としては、最近 Microsoft Teams を利用してのオンライン会議が多いことにあります。Teams会議は、画面や音声を記録できたり音声からキャプション生成をしてくれたりと非常に便利なツールなので、業務で利用されている方も多くいらっしゃるのではないかと思います。
前述のとおり、私自身Teams会議を利用する機会が増えており、業務の過程で議論内容を再確認するために会議の録画を見返すことがあるのですが、ノイズが多くて聞き取りづらいなと感じることもしばしば……。
Teams会議には「デバイスの設定」から「ノイズ抑制」を選択することもできる機能もあるのですが、通話相手が全員設定してくれるなんてこともないですし、環境によっては設定メニューに表示すらされないそうです。そもそも、会議を録画をしている場合は現状このオプションを利用できないらしく……。
「録画中に抑制できないなら、録画後に除去すればいいじゃない」と私の中のマリー・アントワネットが囁いてきた気がするのでAdobe Auditionを利用したノイズ除去の簡単な方法について共有します。実際のところ、会議の音声に関してはいちいちノイズ除去することもありませんが、誰かのお役に立てればと思ったので記事にしてみます。もう少し詳細で専門的な内容が知りたい方は、公式のドキュメントに掲載されていますので、そちらをご参照ください。
Auditionでノイズ除去
①音声ファイルを開く
まず、ノイズを除去したい動画または音声ファイルをAuditionで開きます。
今回使用する音声ファイルはこちらです。
ファイルを開くと「エディター」ウィンドウに「波形エディター」が表示されるはずです。画面上部にある「ツール」ウィンドウの左側のマークを選択すると「周波数をスペクトル表示」することもできます。
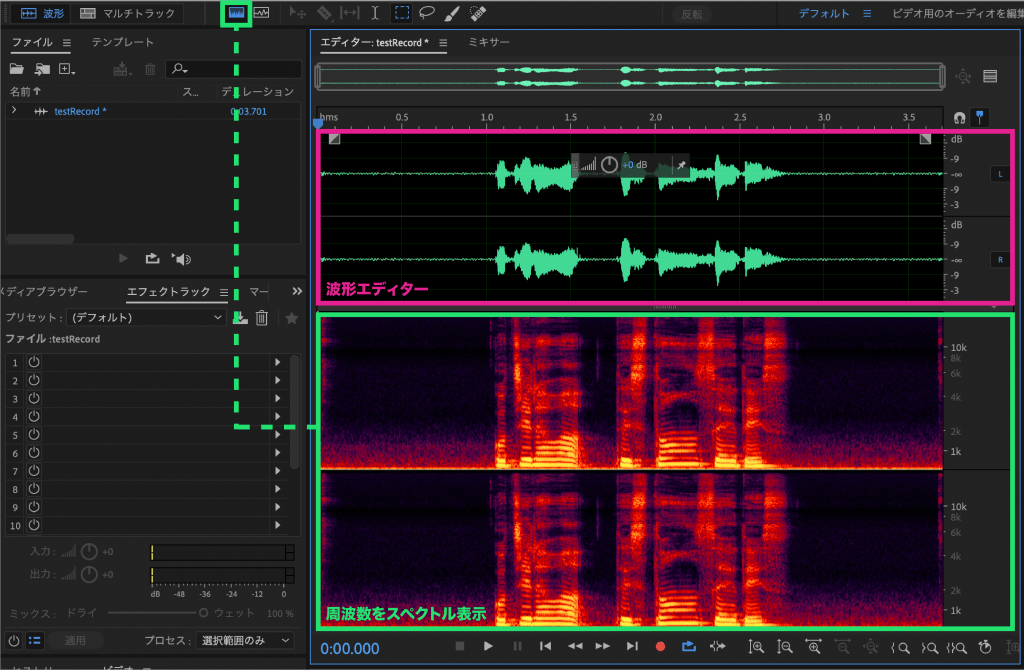
②ノイズを読み取る
次に、波形エディターで大きな波がない部分(声が入っていない部分)を範囲選択します。範囲が選択された状態で「エフェクト」メニューから「ノイズリダクション/リストア」→「ノイズプリントをキャプチャ」をクリックします。これで、ノイズとして認識する部分を読み取ることができました。
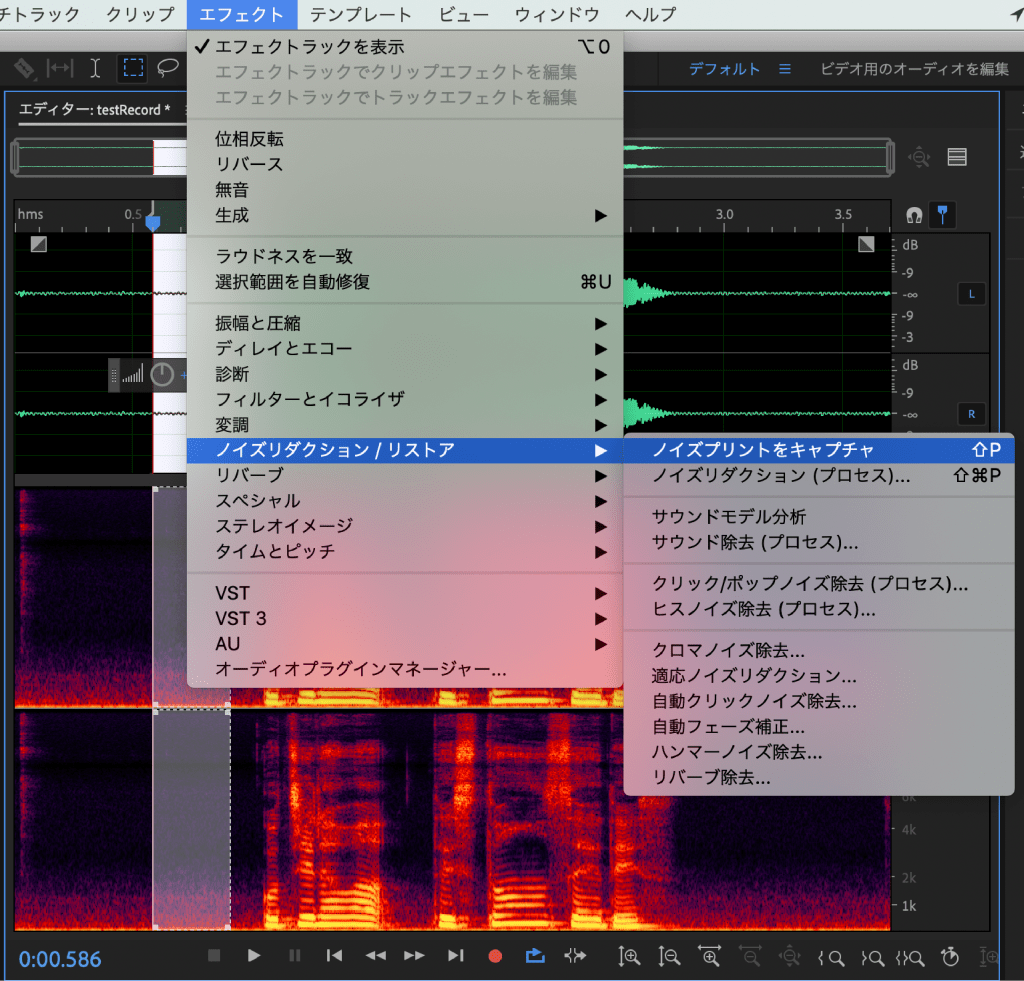
③ノイズを除去する(一部のみ適用)
ノイズが除去された部分と除去されていない部分を比較するために、ひとまず範囲選択はそのままでノイズを除去してみます。「エフェクト」→「ノイズリダクション/リストア」→「ノイズリダクション(プロセス)」をクリックします。
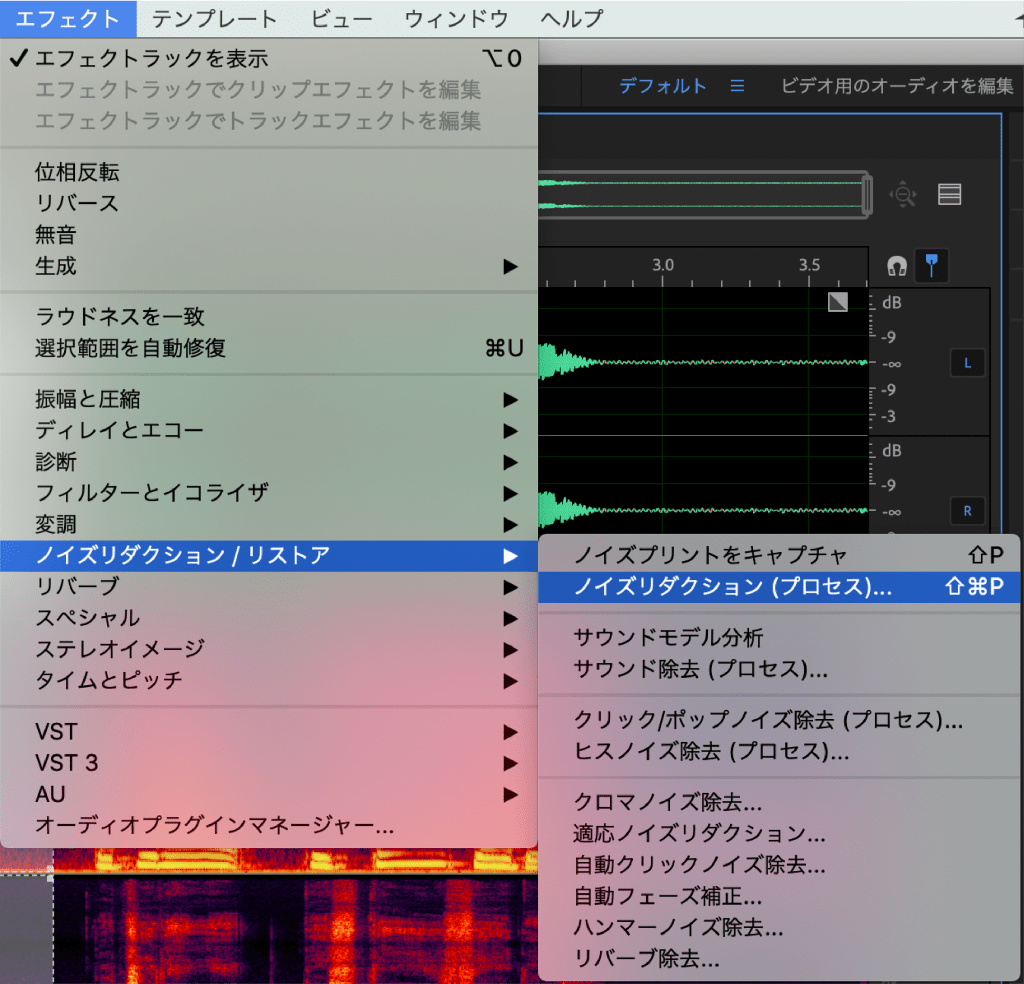
別ウィンドウが表示され、そのまま「適用」をクリックするとウィンドウは閉じられます。
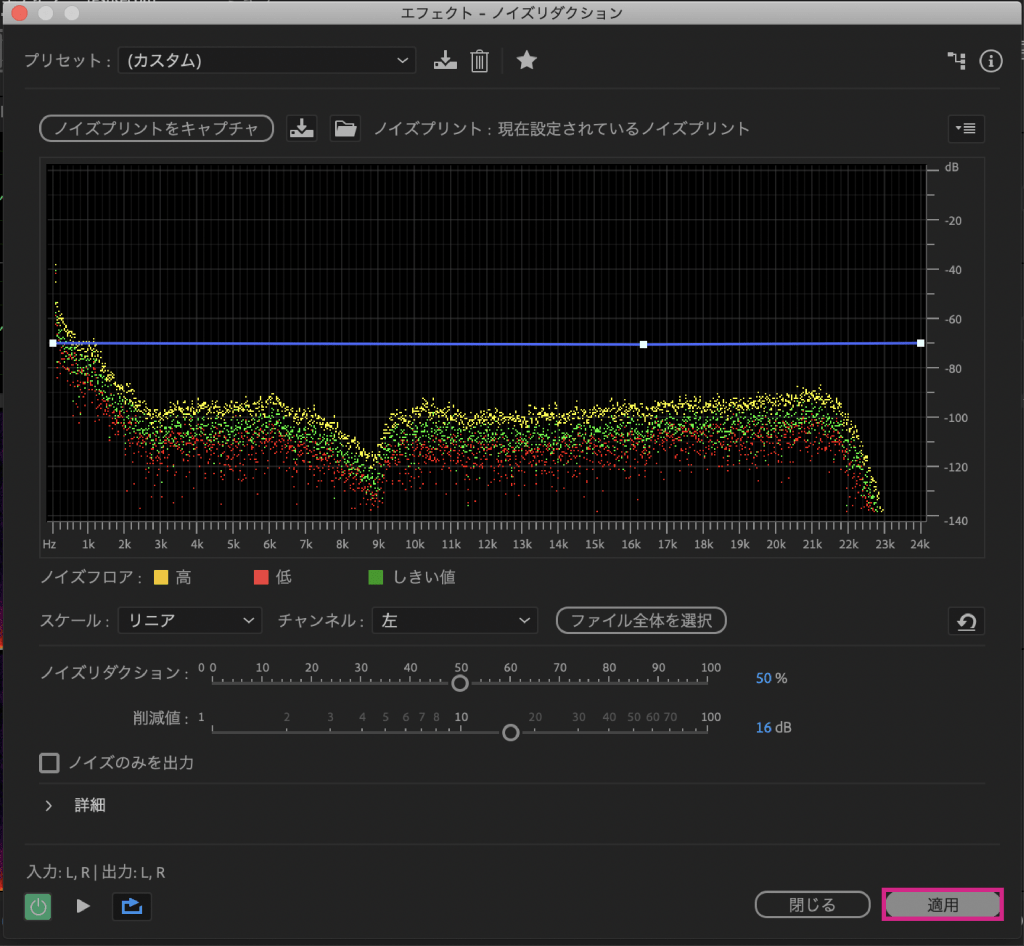
波形エディターを確認すると、波が小さくなっているのがわかります。
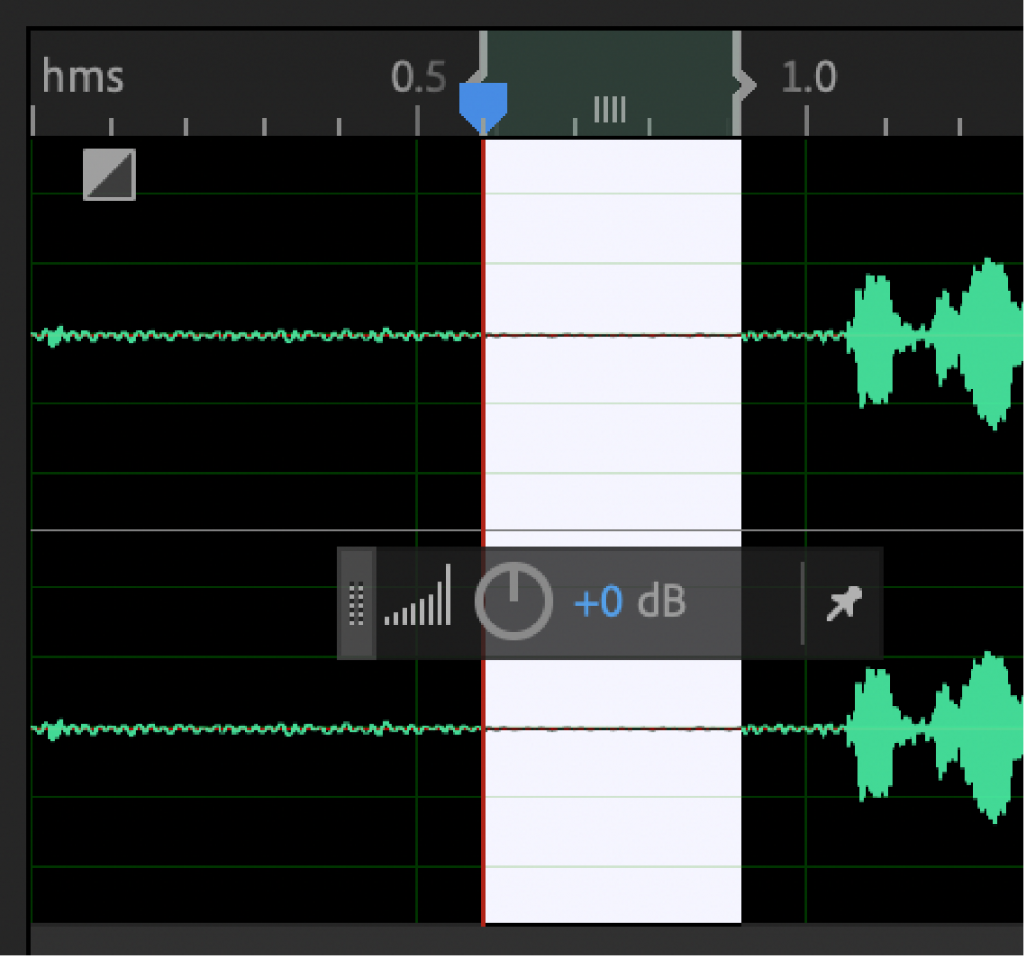
一部のみノイズ除去を適用した音声ファイルはこちらです。
範囲選択した部分のみ、ザーッという音が小さくなっているのがわかるかと思います。
④ノイズを除去する(全体的に適用)
音声ファイル全体に適用することも勿論可能です。波形エディター上でCtrl(もしくはCommand)+Aにより範囲を全選択し、③と同様の手順で適用すると全体的にノイズを除去できます。エディターを確認すると、視覚的にもなんとな〜くその変化がわかるかと思います。
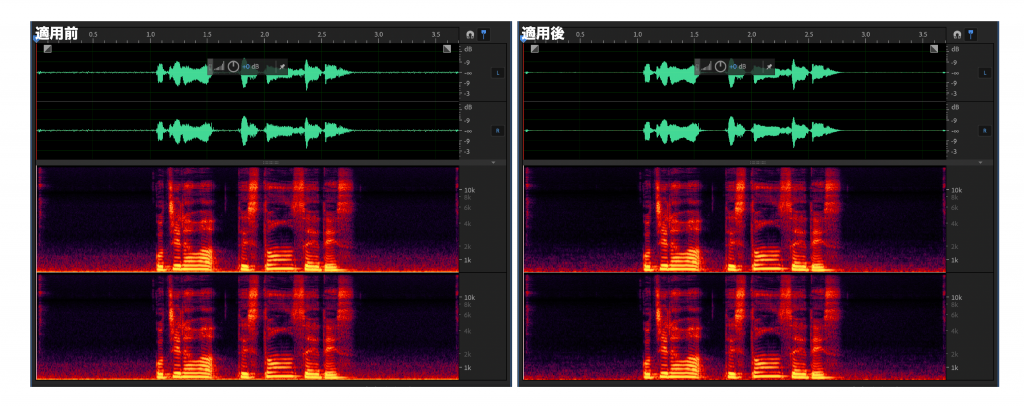
全体的にノイズ除去を適用した音声ファイルはこちらです。
だいぶいい感じなのではないでしょうか?
⑤気になる音を取り除く
これまでの手順でも十分ですが、さらに細かくノイズを除去することもできます。スペクトル表示のエディター上で気になる部分を選択して削除(Delete)するだけです。削除前に、部分選択した状態で再生すればその部分がどんな音であるか確認もできます。
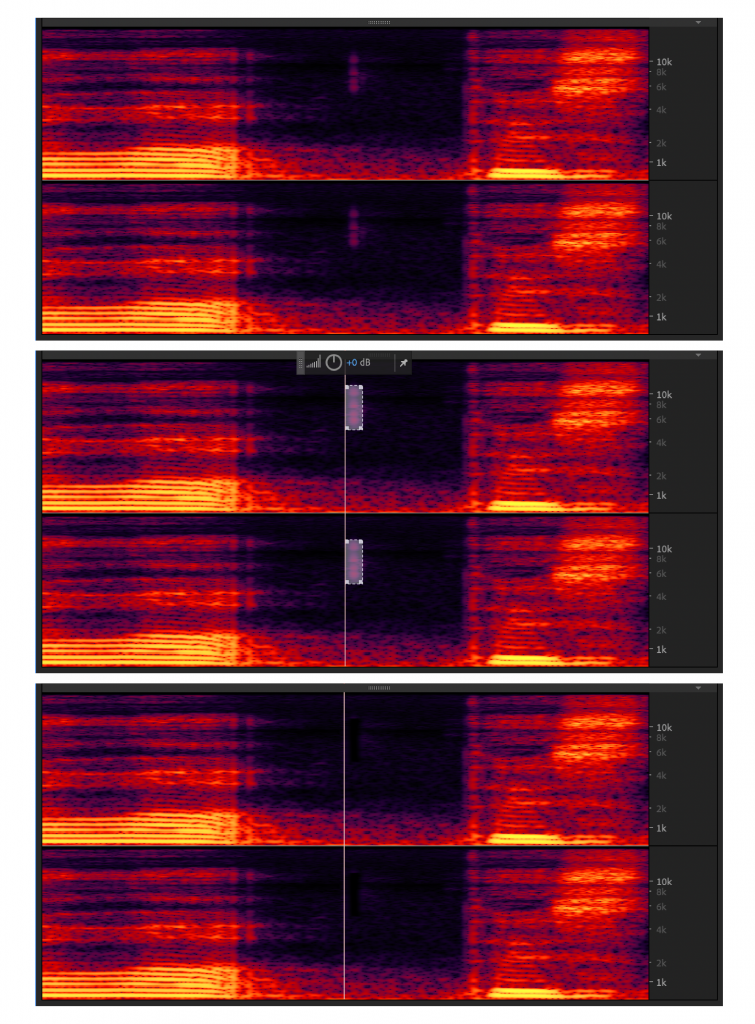
部分選択ツールは4つほどありますが、個人的にはデフォルトで選択されている「長方形選択ツール」が扱いやすいと感じます。これには個人差があると思うので色々試してみてください。
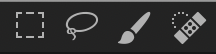
波形と音声の比較
ノイズ除去処理をする前とノイズ除去処理をした後の波形および音声がこちらです。
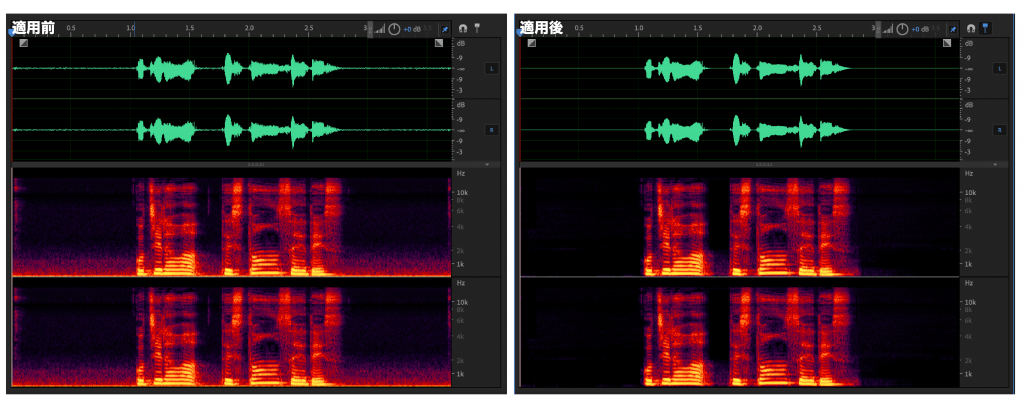
おわりに
処理前と比べてみましたが、邪魔なノイズが取れて音声がかなりクリアになったのではないでしょうか。これにはマリー・アントワネットもにっこり。会議の音声に限らず使えるテクニックだと思うので、Adobe製品をお持ちの方はぜひ参考にしてみてください。



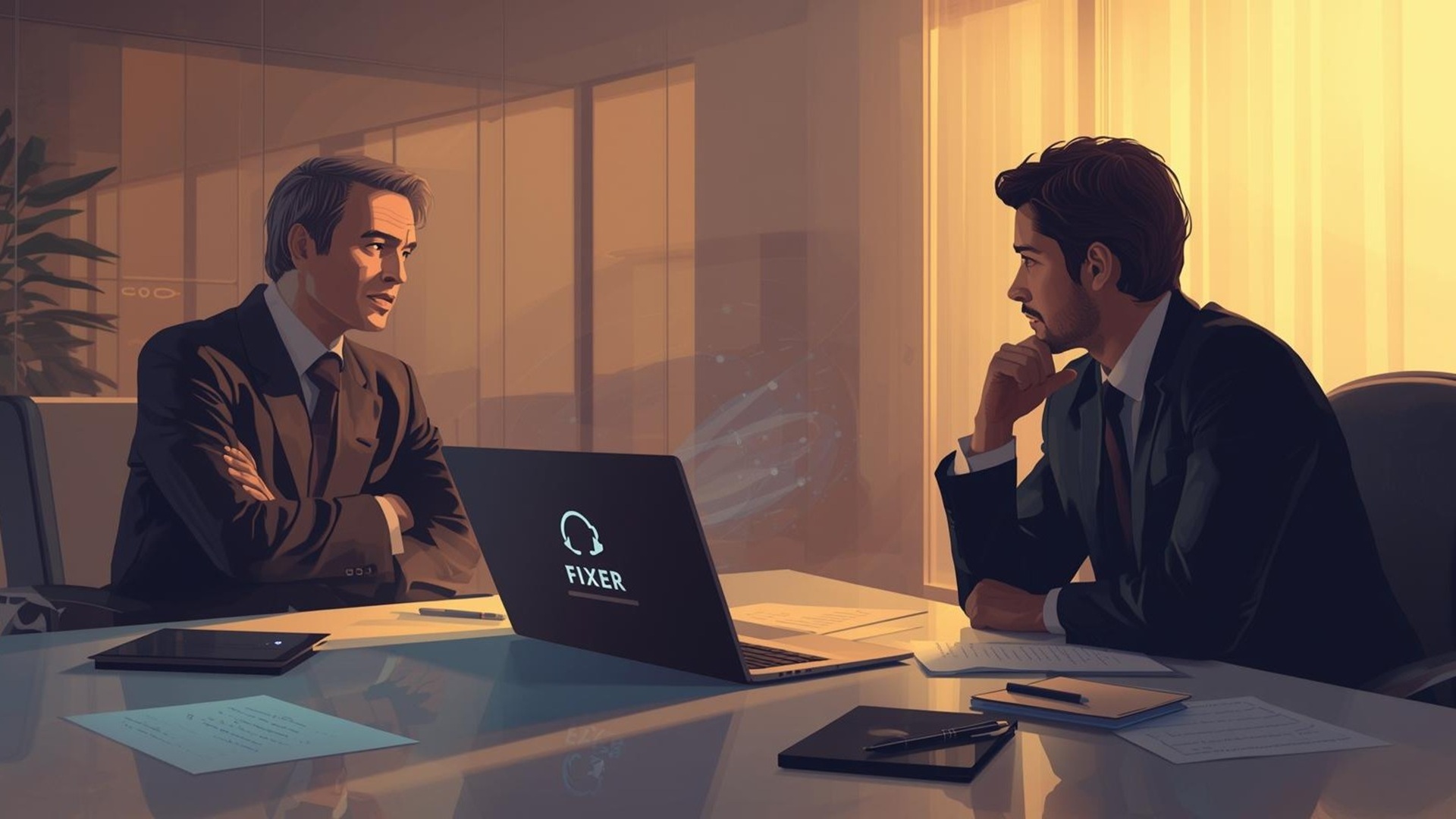



![Microsoft Power BI [実践] 入門 ―― BI初心者でもすぐできる! リアルタイム分析・可視化の手引きとリファレンス](/assets/img/banner-power-bi.c9bd875.png)
![Microsoft Power Apps ローコード開発[実践]入門――ノンプログラマーにやさしいアプリ開発の手引きとリファレンス](/assets/img/banner-powerplatform-2.213ebee.png)
![Microsoft PowerPlatformローコード開発[活用]入門 ――現場で使える業務アプリのレシピ集](/assets/img/banner-powerplatform-1.a01c0c2.png)


