この記事は FIXER Advent Calendar 2021(https://adventar.org/calendars/6788) 16日目の記事です。
はじめに
こんにちは。池田です!最近、ONE PIECEにはまり、3週間でアニメ700話(放送期間10年くらい)、最新話まで一気見しちゃいました。はまるとなかなか抜け出せず、、最高でした!来年公開の映画も楽しみです!
さて、今回は、Azureの翻訳サービスについて話していこうと思います!私が今回紹介するのは、「Translator」というサービスです。
Translatorとは?
リアルタイムなテキストおよびドキュメント翻訳のための AI サービスです。機械翻訳の最新の技術革新により、100 以上の言語で即時または一括でテキストを翻訳することができます。テキストや音声を翻訳する Web API が提供されています。
WebAPIツールを使って翻訳してみよう!
今回はTranslatorのWebAPIを利用して翻訳してみようと思います。WebAPIツールはPostmanを使います!それでは早速やっていきましょう!
1.準備
- Microsoft アカウント
- Azure サブスクリプション申し込みに必要です。
- Microsoft アカウント登録手続き
- Azure サブスクリプション
- 無料試用版で大丈夫です。Microsoft アカウントで申し込みます。
- Azure 無料アカウントを今すぐ作成
- WebAPIツール
- 今回は、「Postman」を使用しています。
- Postmanダウンロード
2.リソースの作成
Azure Portalを開きます。ログインしたら、「リソースの作成」を選択します。
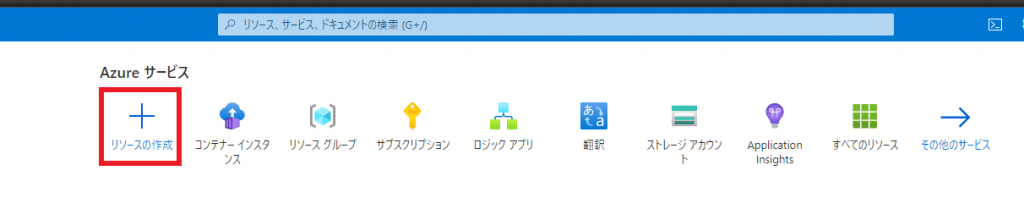
Translatorと検索し「作成」を選択します
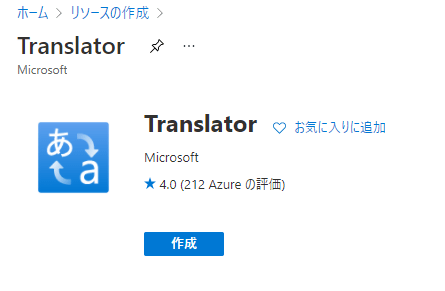
サブスクリプション、リソースグループを選択します。リソースグループを作成していない場合は新規作成を行ってください。名前は任意でつけてください。価格レベルは、今回は「F0(無償版)」を選択してください。全部入力したら、「確認および作成」を選択して「作成」します。
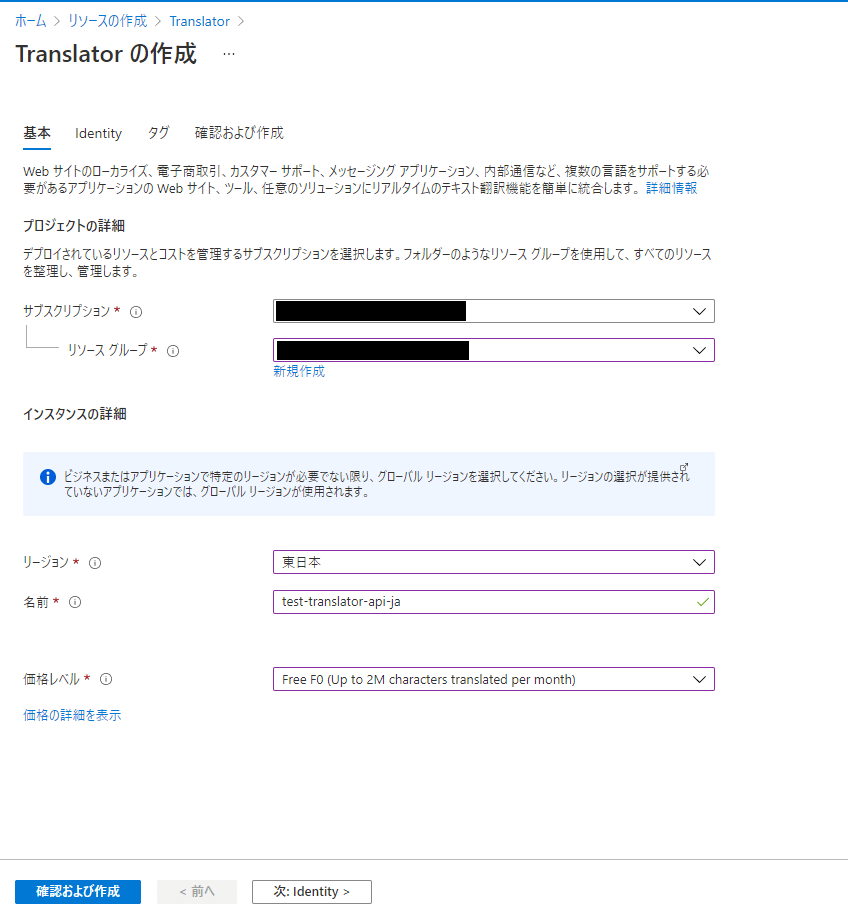
作成できたらリソースに移動してください。ここでは、翻訳を試すことができます。
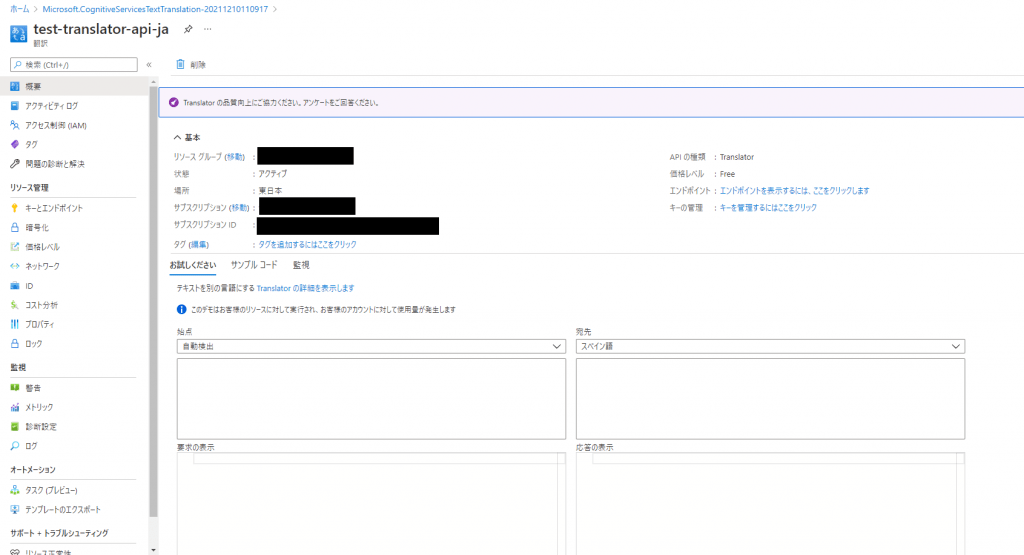
3.WebAPIの動作確認
Postman などの Web API ツールを使って、作成したTranslatorのWebAPIの動作を確認します。
必要な情報を入力していきます。
- Method:POST
- Params
- api-version=3.0
- from=ja
- to=en
- Header
- Ocp-Apim-Subscription-Key=Translatorの「キーとエンドポイント」を選択しKey1をコピーして入力
- Content-Type=application/json
- Ocp-Apim-Subscription-Region=Translatorの「キーとエンドポイント」を選択し場所/地域をコピーし入力
- Body
- rawにチェックを入れる
- [{"Text":"翻訳したい言葉を入れる"}]
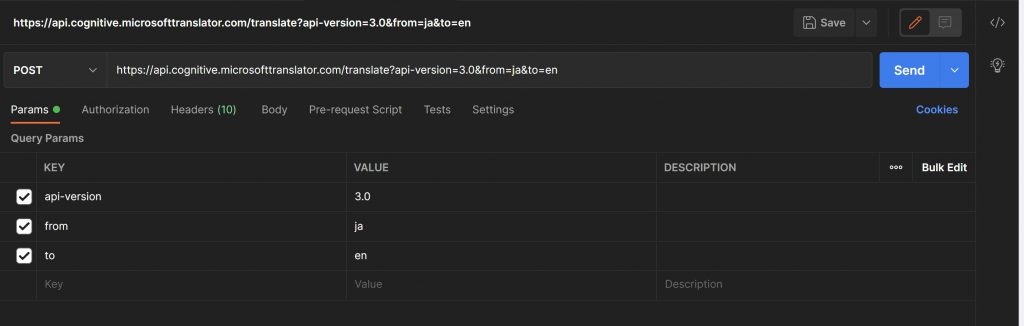
以上を入力したら「Send」をクリックしてStatusが200が帰ってきたら成功です!
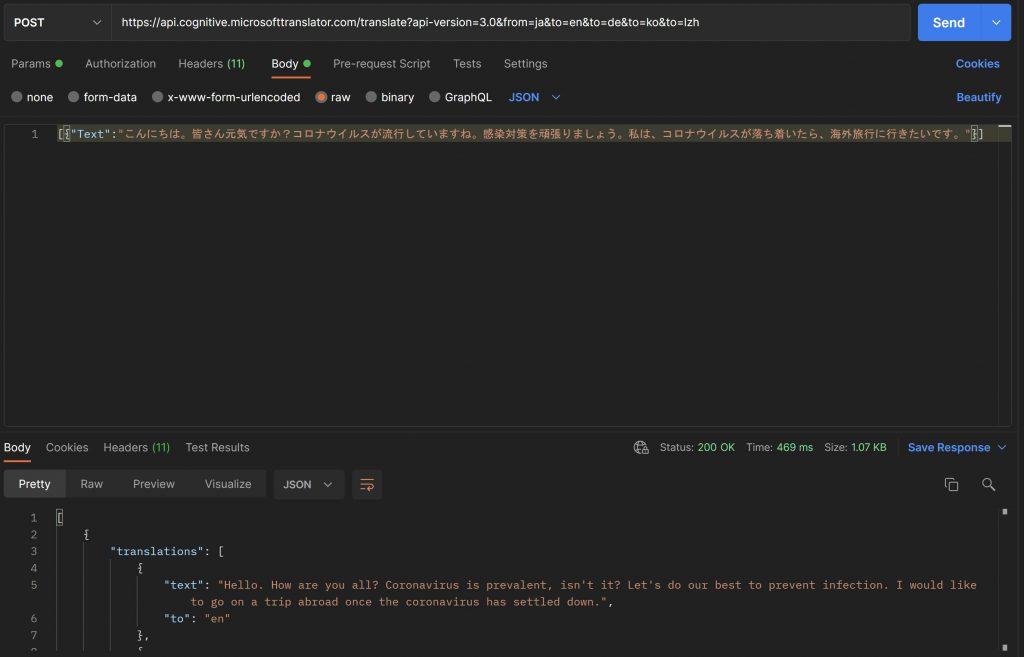
paramsのtoを増やすと、一度に多言語翻訳することができます!
- Params
- to=de(ドイツ語)
- to=ko(韓国語)
- to=lzh(中国語)
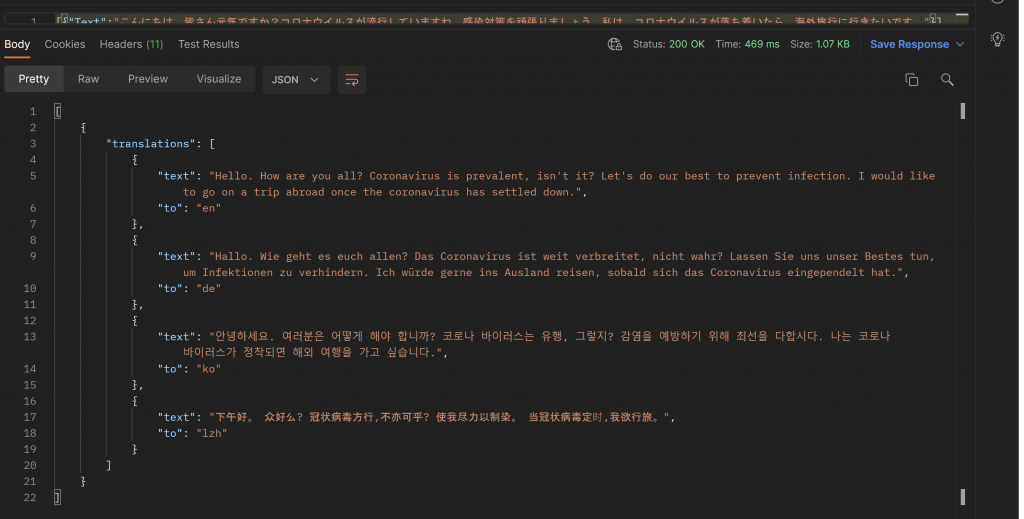
おわりに
今回はWebAPIを使用して翻訳をしてみました!いかがでしたか?
Translatorを使えば一括で翻訳ができるので、いろいろなサービスに展開できると思います!
ぜひ、皆さんも使ってみてください!!最後まで読んでいただきありがとうございました!








![Microsoft Power BI [実践] 入門 ―― BI初心者でもすぐできる! リアルタイム分析・可視化の手引きとリファレンス](/assets/img/banner-power-bi.c9bd875.png)
![Microsoft Power Apps ローコード開発[実践]入門――ノンプログラマーにやさしいアプリ開発の手引きとリファレンス](/assets/img/banner-powerplatform-2.213ebee.png)
![Microsoft PowerPlatformローコード開発[活用]入門 ――現場で使える業務アプリのレシピ集](/assets/img/banner-powerplatform-1.a01c0c2.png)


