おばんです。Azure認定資格兄さんこと、荒井です。
無料で Microsoft 365 / Power Platform を体験してみようシリーズブログもいよいよ最終回。
今回のブログでは、Microsoft 365 試用環境に対する複数人のユーザー追加&ライセンス割当方法を紹介します。
過去ブログで作成したMicrosoft 365 (旧:Office 365 ) E5+Power Apps+Dataverseの環境は、管理者としてサインアップしたあなた一人しか利用できない状況です。
整備した試用版を職場の他の人にシェアして、みんなで試用を開始すれば、きっと楽しいこと間違いなし!!
本手順でどんどんユーザーを追加していきましょう。
なお、試用環境に追加できるユーザー追加とライセンス割当の最大数は管理者を含めて最大25名迄です。ご注意くださいませ(/・ω・)/
では、初めてまいりまーす!
Microsoft 365の試用環境にユーザーを追加し、ライセンスを割当する
Microsoft 365のユーザー追加&ライセンス割当方法は、色々なルートで設定できますが、たぶん一番王道なMicrosoft 365 管理センターを使った方法を例に手順をご紹介していきます。
本手順以降は、過去ブログで作成したMicrosoft 365 (旧:Office 365 ) E5 試用版のユーザーIDとパスワードをご準備くださいませ。そのユーザーIDが管理者権限をもっています。
Microsoft 365 管理センターWebサイトにアクセスします。
・Microsoft 365 管理センター
https://www.microsoft.com/ja-jp/microsoft-365/business/office-365-administration
表示された画面にある[今すぐサインイン]をクリックします。
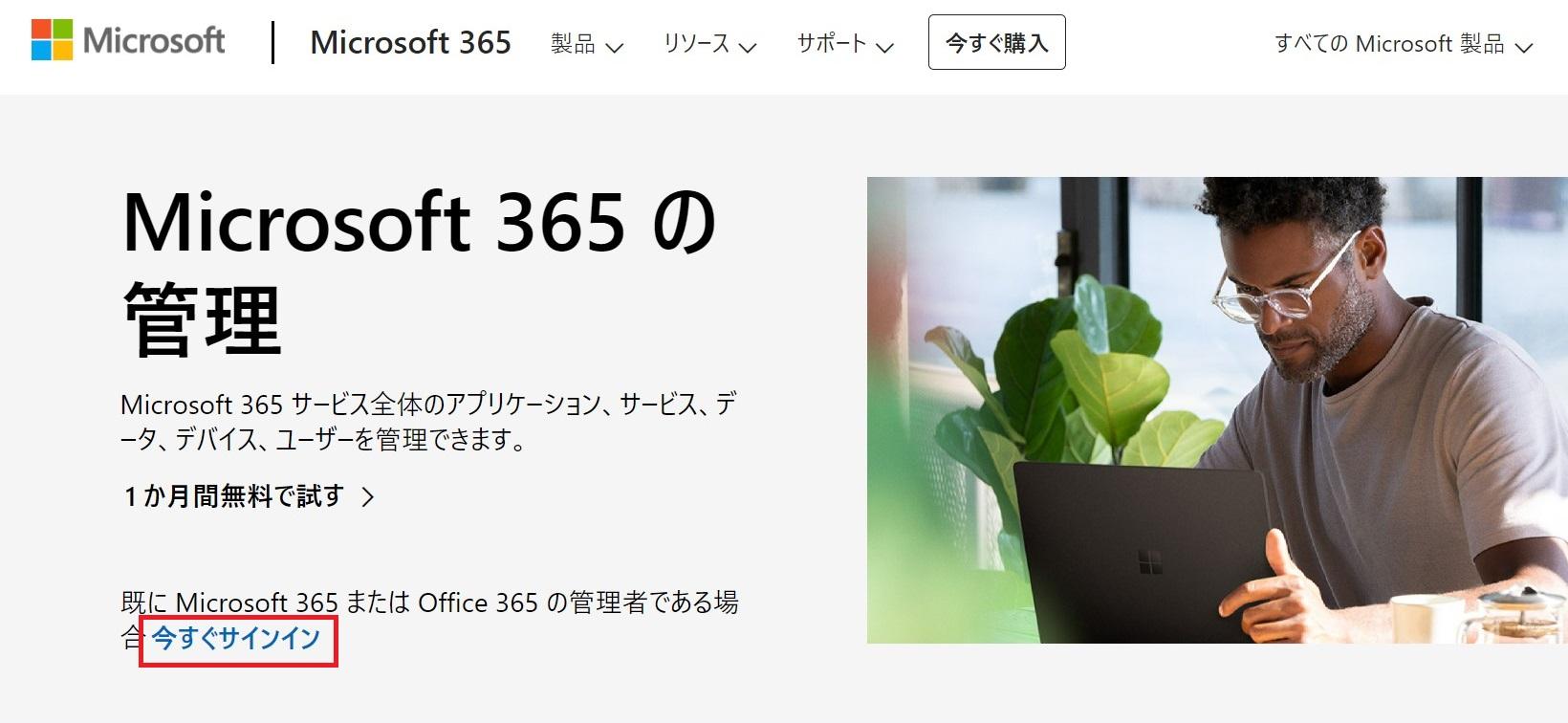
Microsoft 365 管理センターのメニューから[ユーザー]を展開し、[アクティブなユーザー]をクリックします。
その後表示された画面から[複数のユーザーを追加]をクリックし、ユーザー追加ウィザードに移動します。
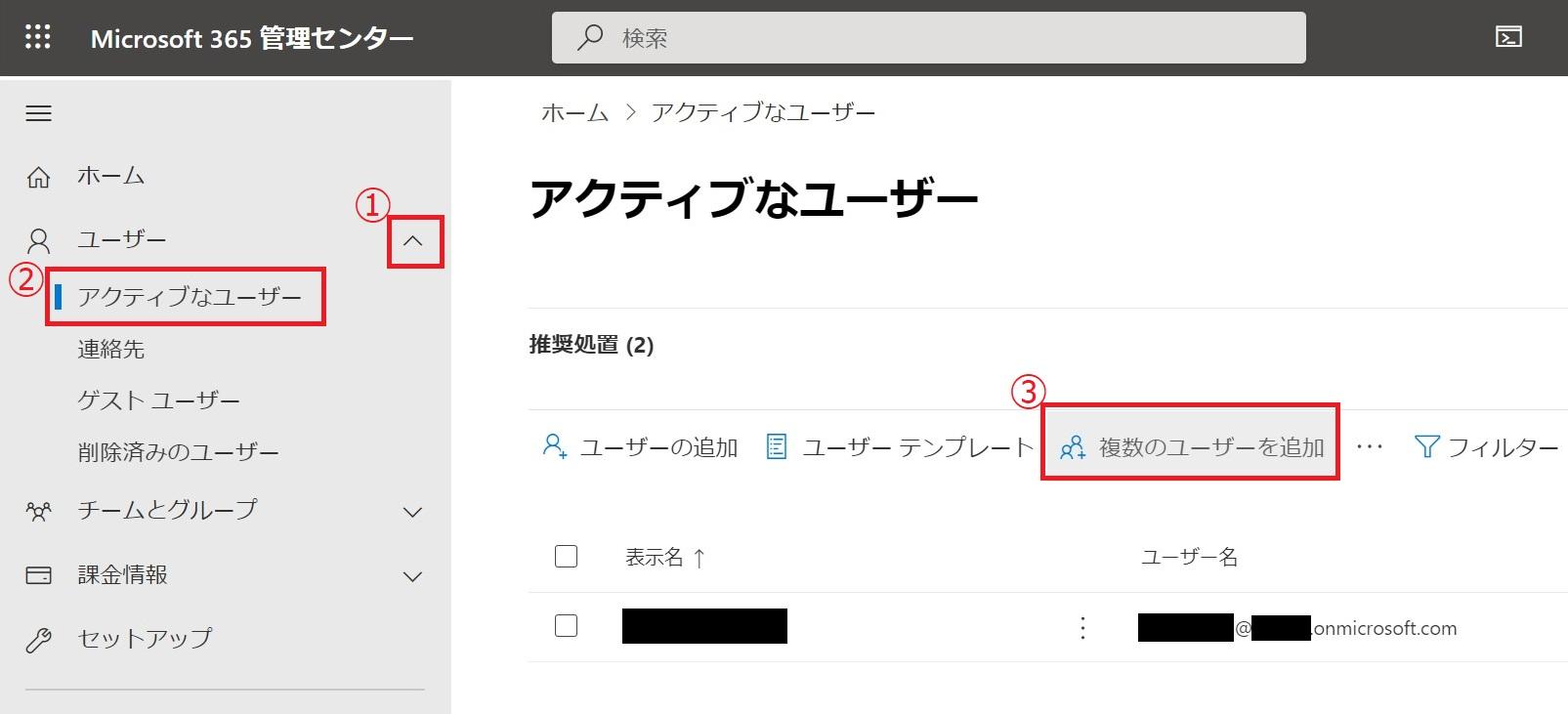
以下の内容を人数分入力し、[次へ]をクリックします。
本手順では、1名ずつ追加する方法を紹介しておりますが、CSVを作成し一括作成する方法もあります。
CSVの一括方法を行う場合は、[ユーザー情報を含むCSVをアップロードする]を選択してテンプレートCSVのダウンロード、内容入力、アップロードいただき、[次へ]をクリックくださいませ。
【入力内容】
- 姓
- 名
- ユーザー名
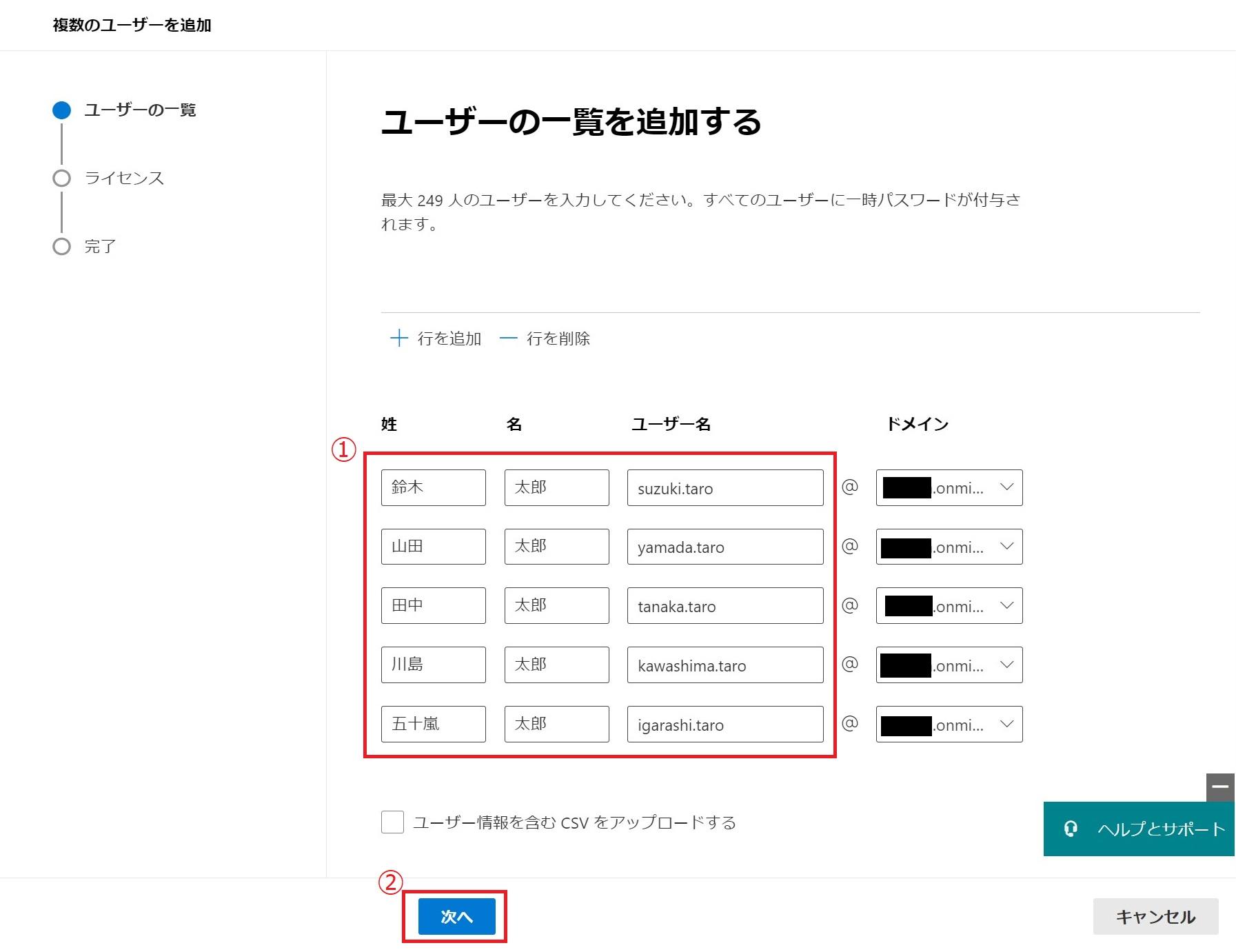
割り当てるライセンスを選択します。[Office 365 E5]にチェックをいれて、[次へ]をクリックします。
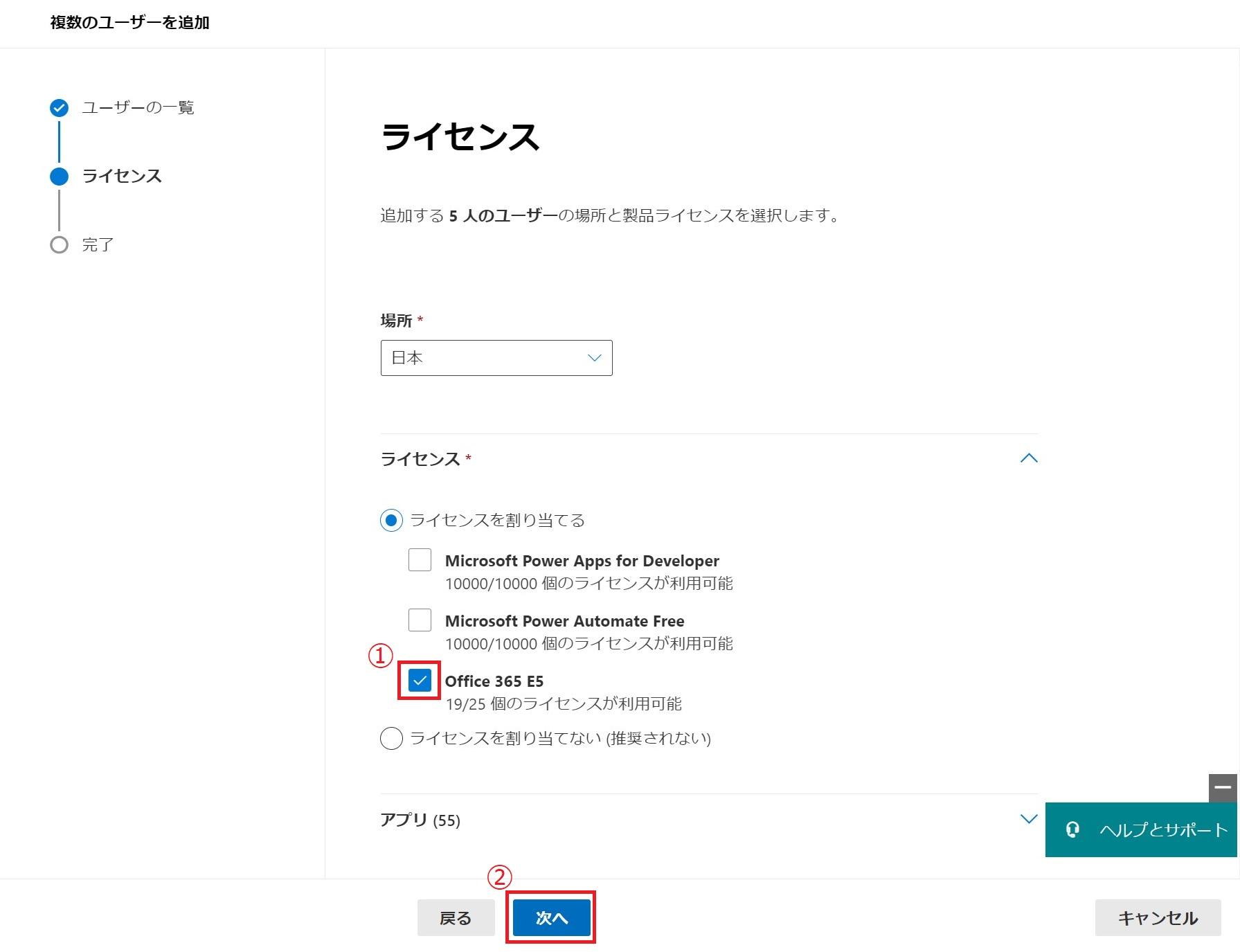
確認画面が表示されます。選択したライセンスがOffice 365になっているか確認できたら[ユーザーを追加]をクリックしましょう。
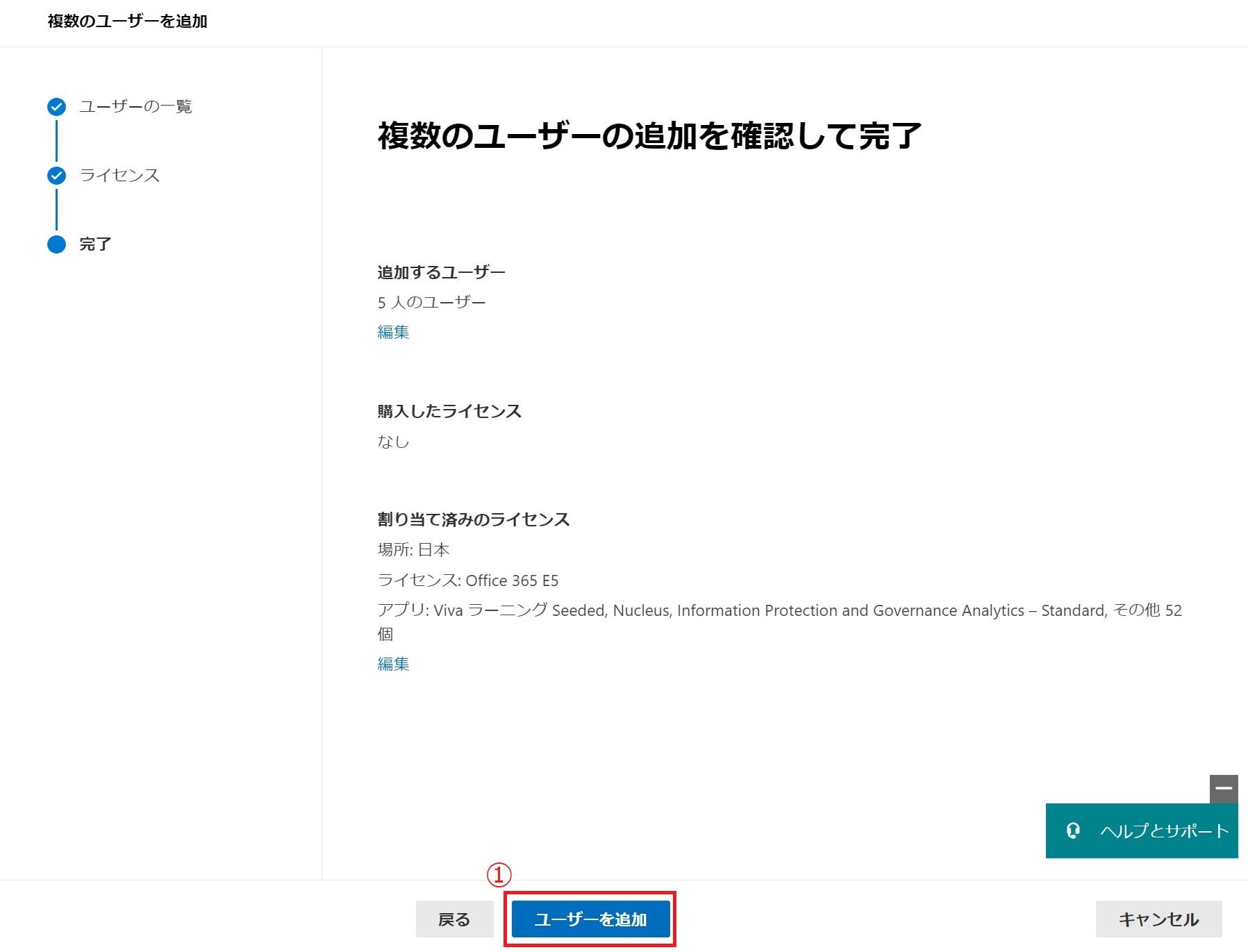
ユーザー追加が完了しました。各ユーザーIDと初期パスワード情報が含まれる接続情報ファイルをダウンロードしておきましょう。
ダウンロードは[ユーザーの詳細をダウンロードする]をクリックすれば、ゲットできます。
接続情報ファイルをダウンロードし終えたら、[閉じる]をクリックしユーザー追加ウィザードを終了します。
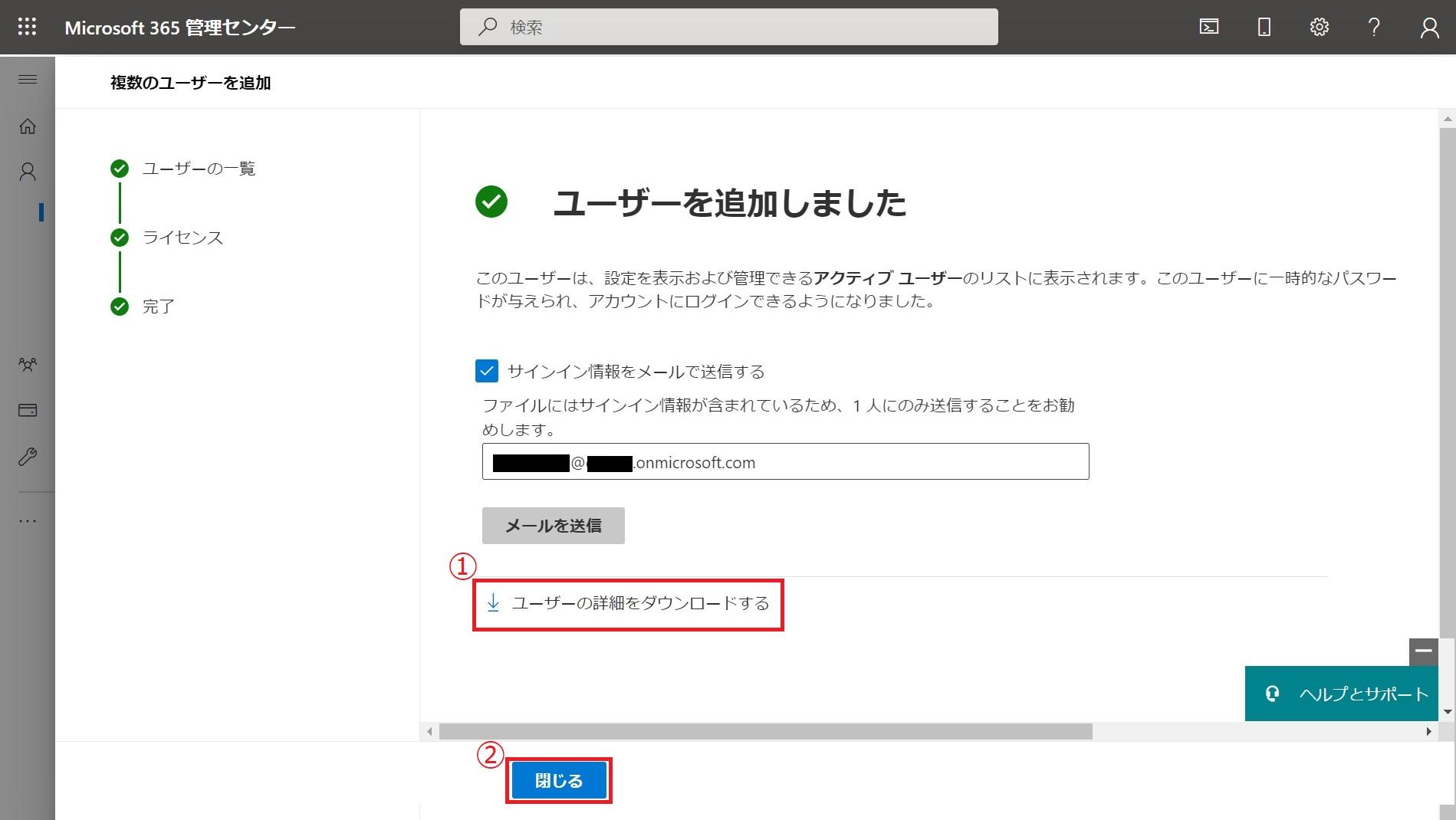
先ほど追加操作したユーザーが一覧に表示されました。
これで追加分のユーザーIDゲットです。おめでとうございます。
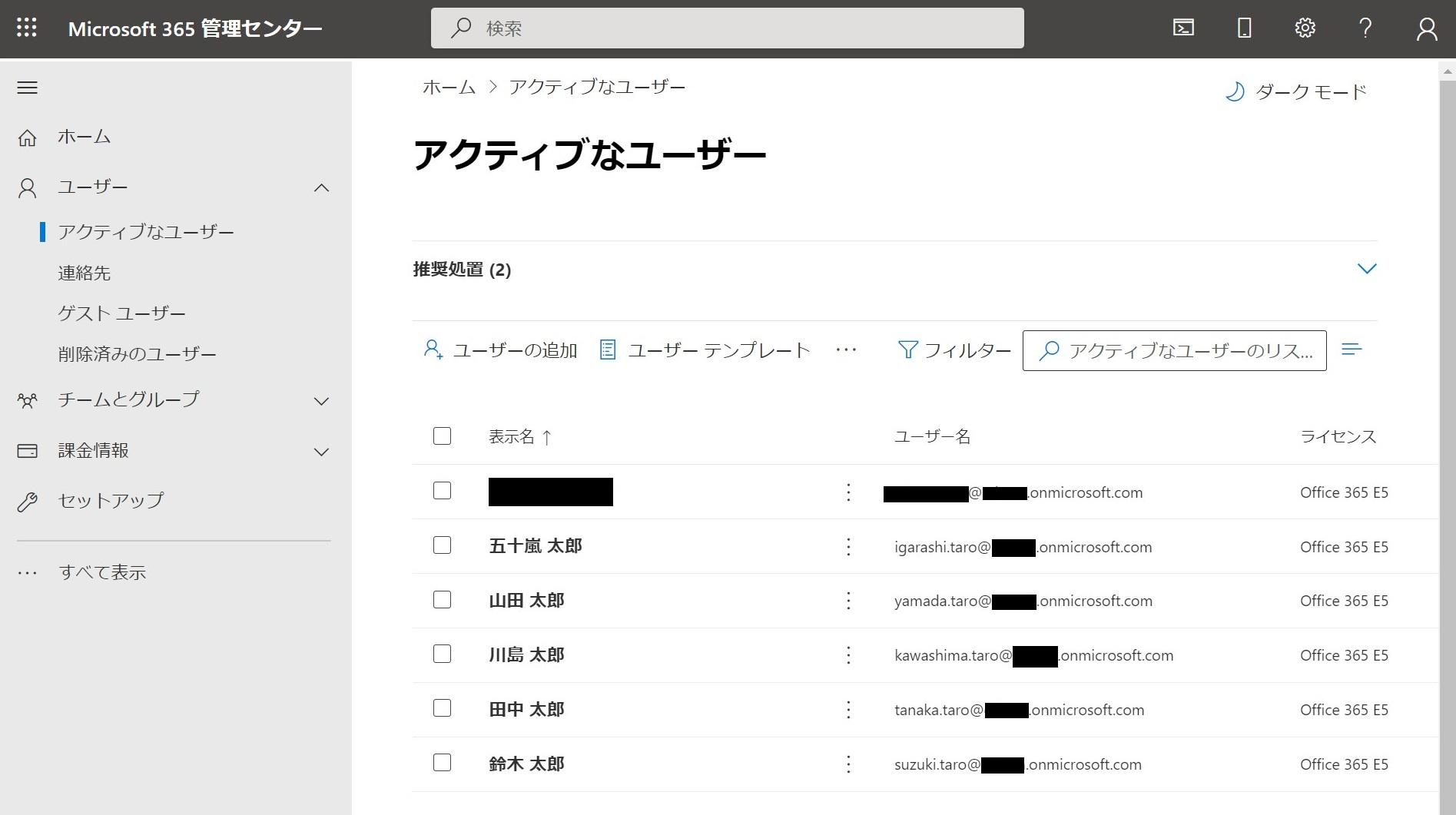
追加ユーザーIDは各利用者に通知いただき、サインインしてOffice 365の利用が開始できるか確認してもらいましょう。
無事にサインできたら、次は過去ブログで紹介したPower Appsのフル機能も試用版に追加する手順を各利用者にお願いしましょう。
これで管理者と利用者でOffice 365 E5 および、Power Appsフル機能の試用版ライセンスが獲得できました。
最後に 各利用者が Dataverseに対するアクセスを行えるようにアクセス許可を付与します。
※Dataverseは初期状態では管理者のみ書き込み可能で、他の方はブロックされる状態になっています。
Dataverseに対するアクセス管理の詳細は、公式サイトをご覧くださいませ。
・Dataverse データベースを持つ環境
https://docs.microsoft.com/ja-jp/power-platform/admin/database-security#environments-with-a-dataverse-database
では、アクセス許可を行ってまいりましょう!
Power Platform 管理センターWebサイトにアクセスします。
・Power Platform 管理センター
https://admin.powerplatform.microsoft.com/home?l=ja-JP
Power Platform 管理センターのメニューから[環境]をクリックし、一覧表示された環境をクリックします。(デフォルトと名前がついた環境が一つ存在するはずです。)
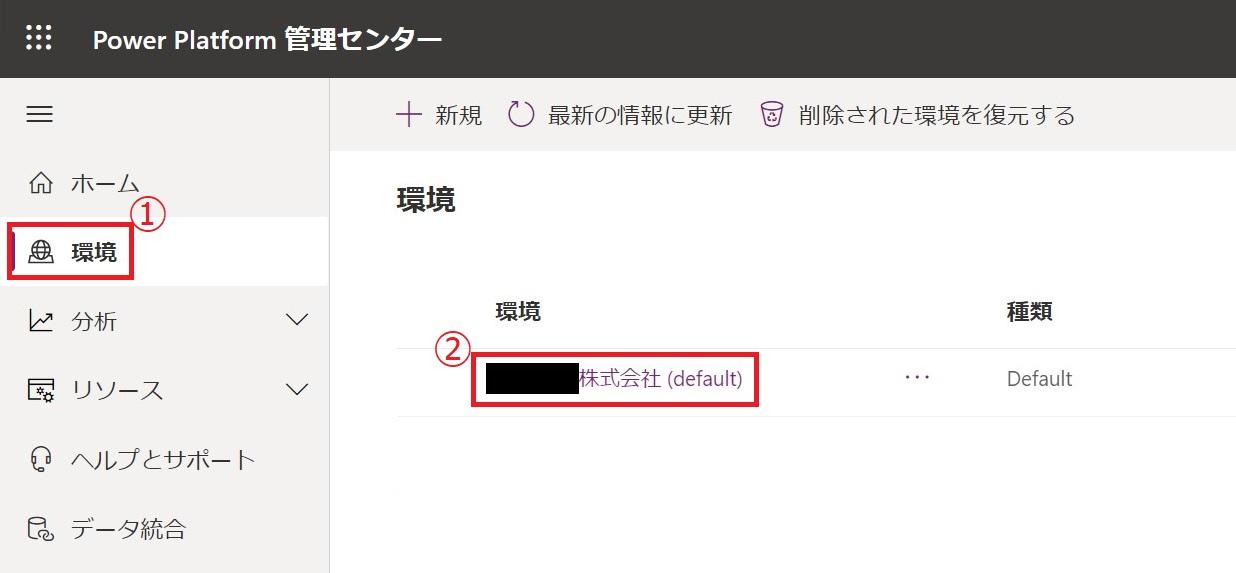
環境の詳細設定画面が表示されます。セキュリティロールの[すべて表示]をクリックします。
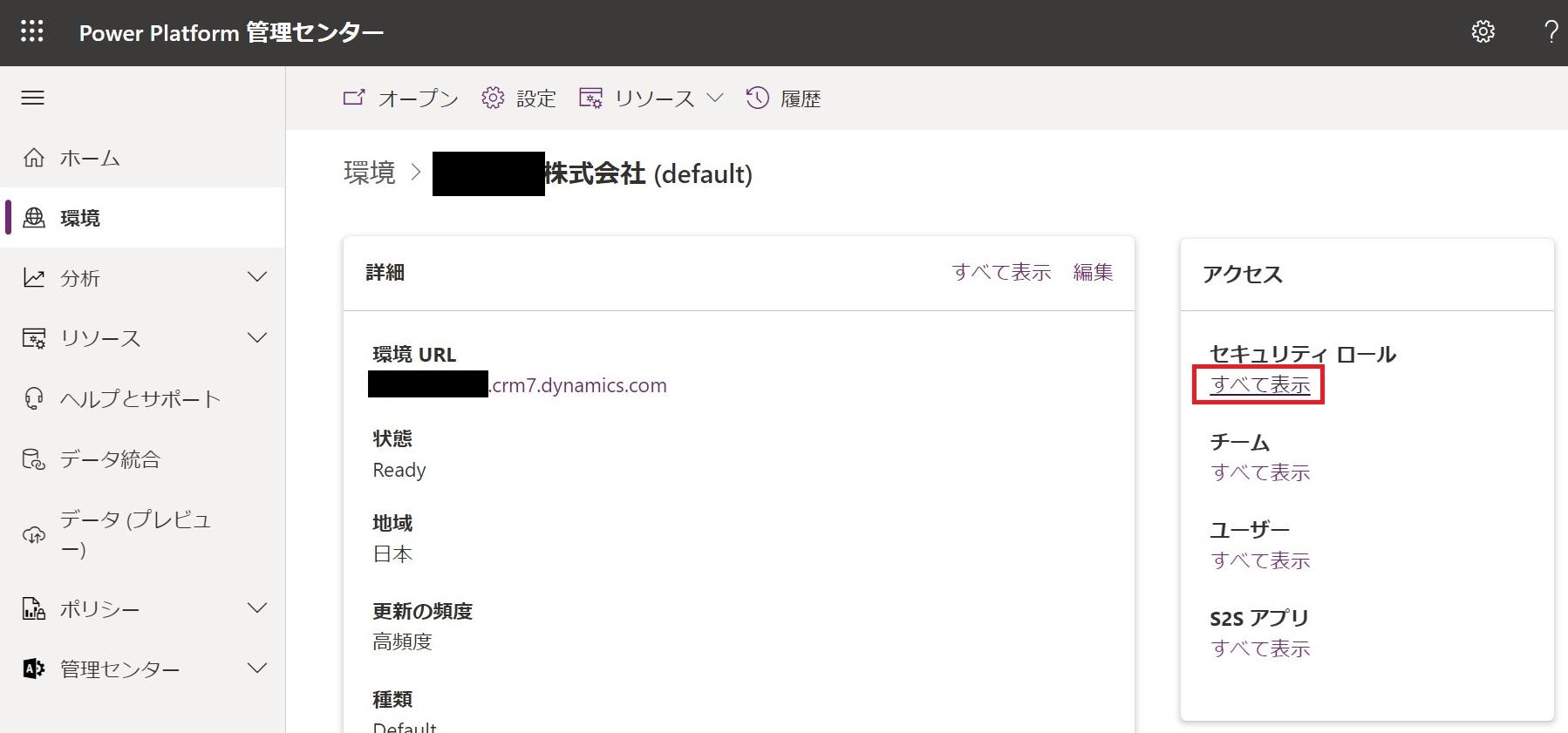
セキュリティロール一覧から[Service Writer]をクリックします。Service WriterというものはDataverseの書き込み権限を管理している役割です。
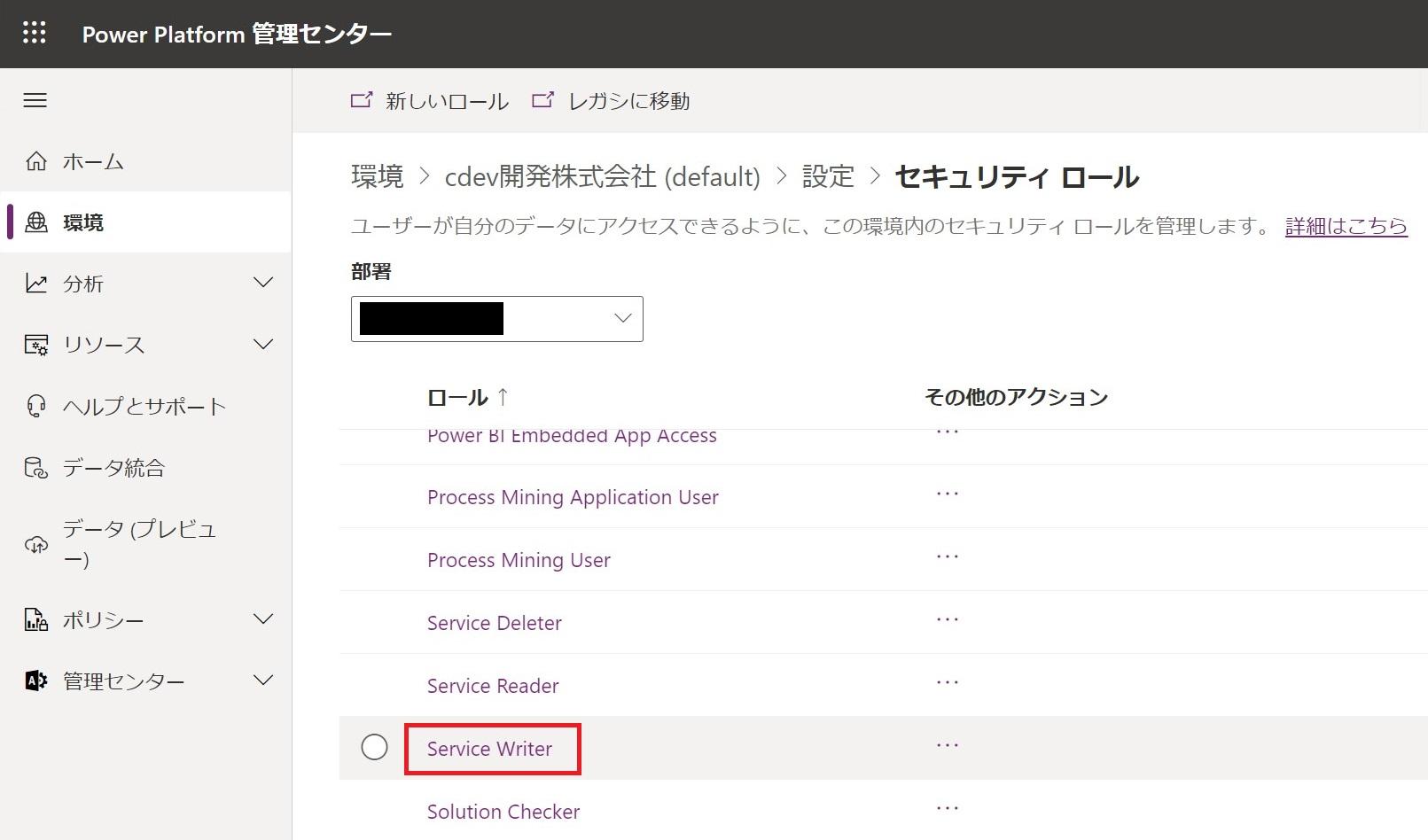
Service Writer権限を持っているユーザー一覧が表示されました。ここに利用者のユーザーIDが追加していきます。
[+ユーザーの追加]をクリックします。
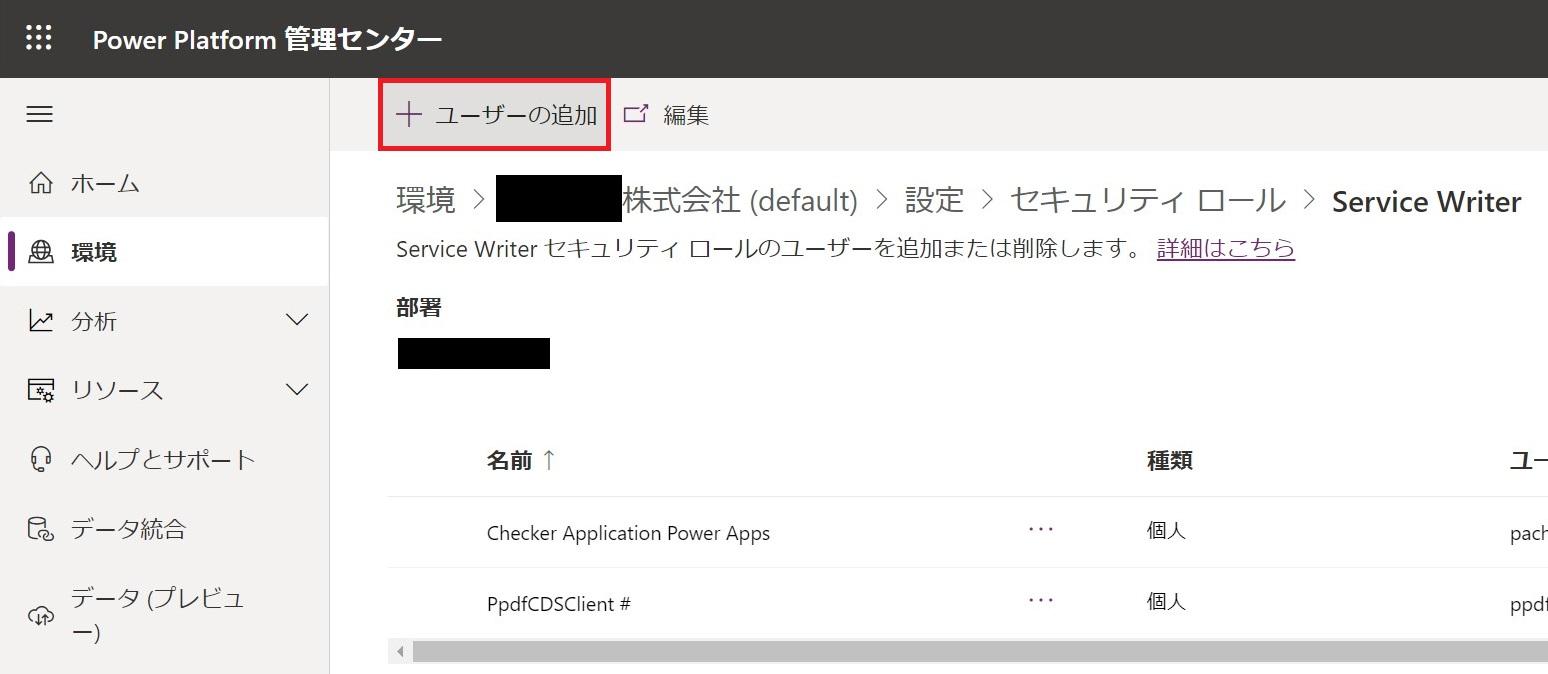
先ほど追加したユーザーIDを検索バーで検索します。ここの例では山田さんを検索しています。
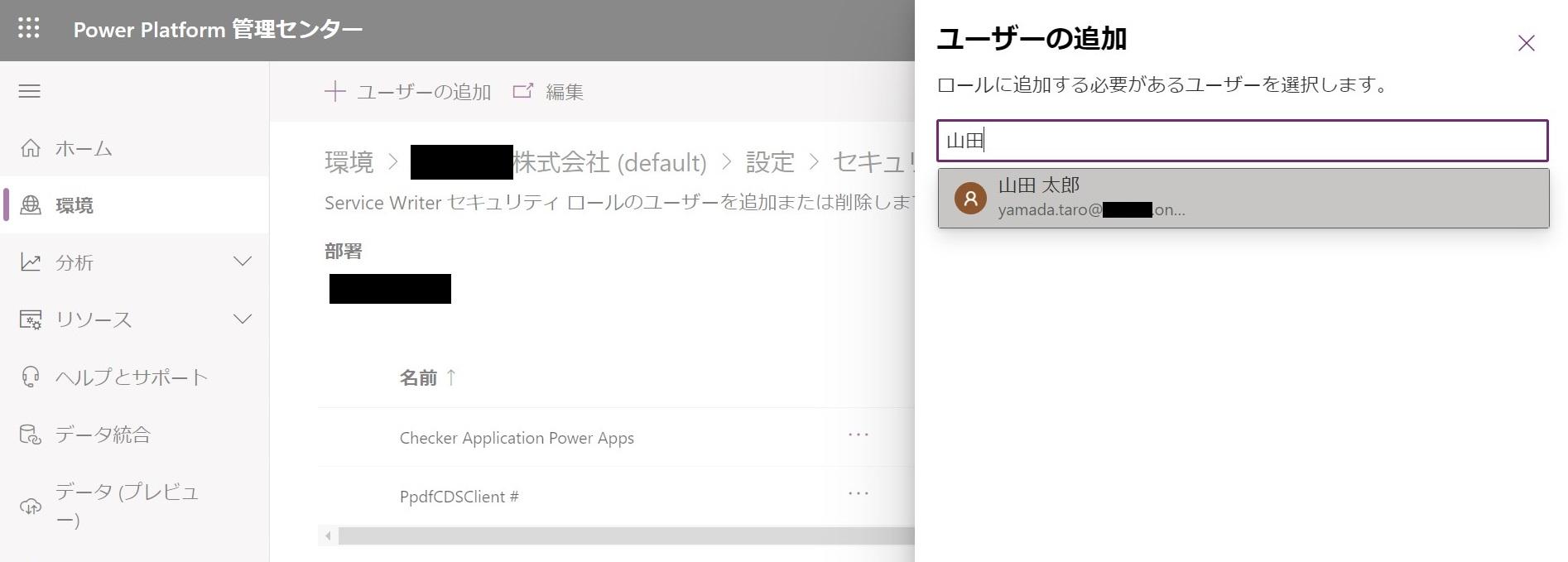
山田さんを追加候補にノミネートできました!
では[追加]をクリックし、確定させましょう!
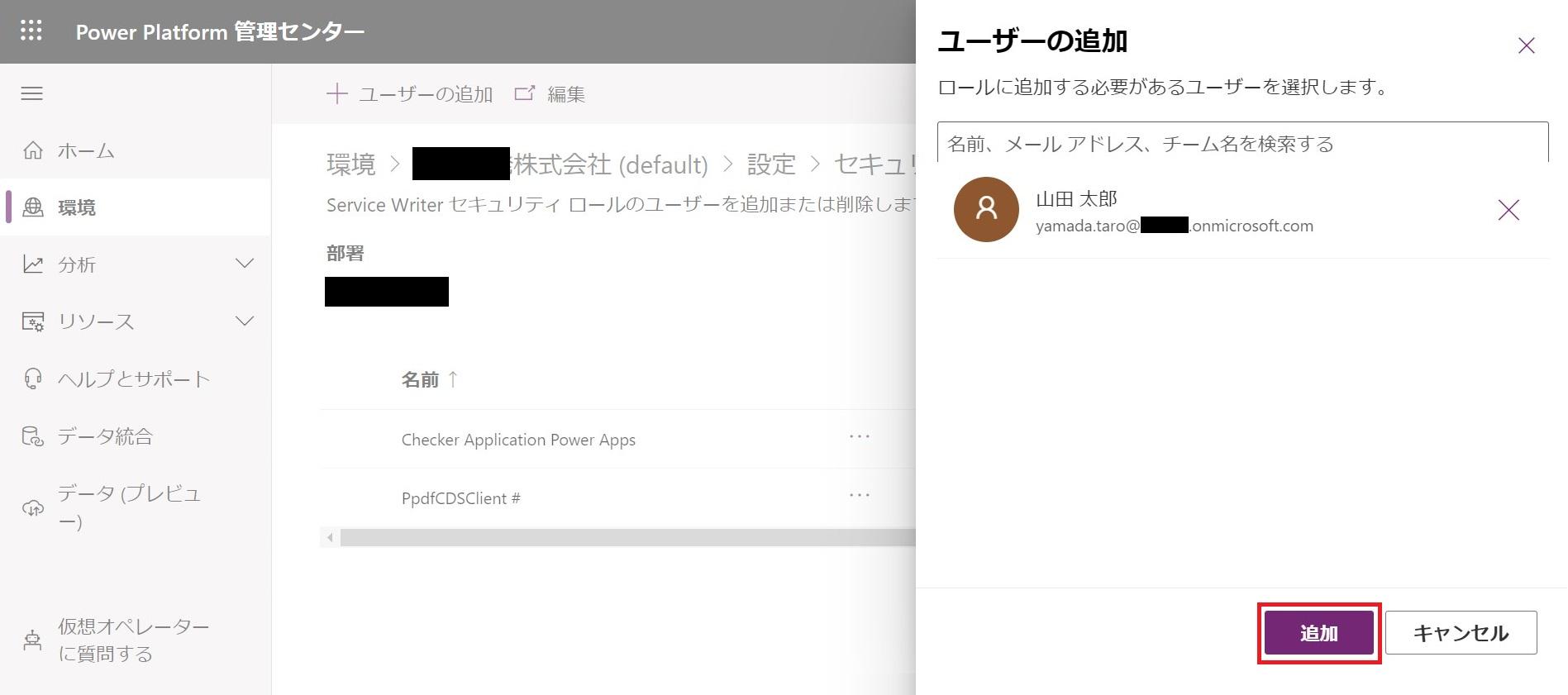
Service Writer権限をもつユーザー一覧に 山田さんが追加されました。これでDataverseに関する操作が行えるようになりました。
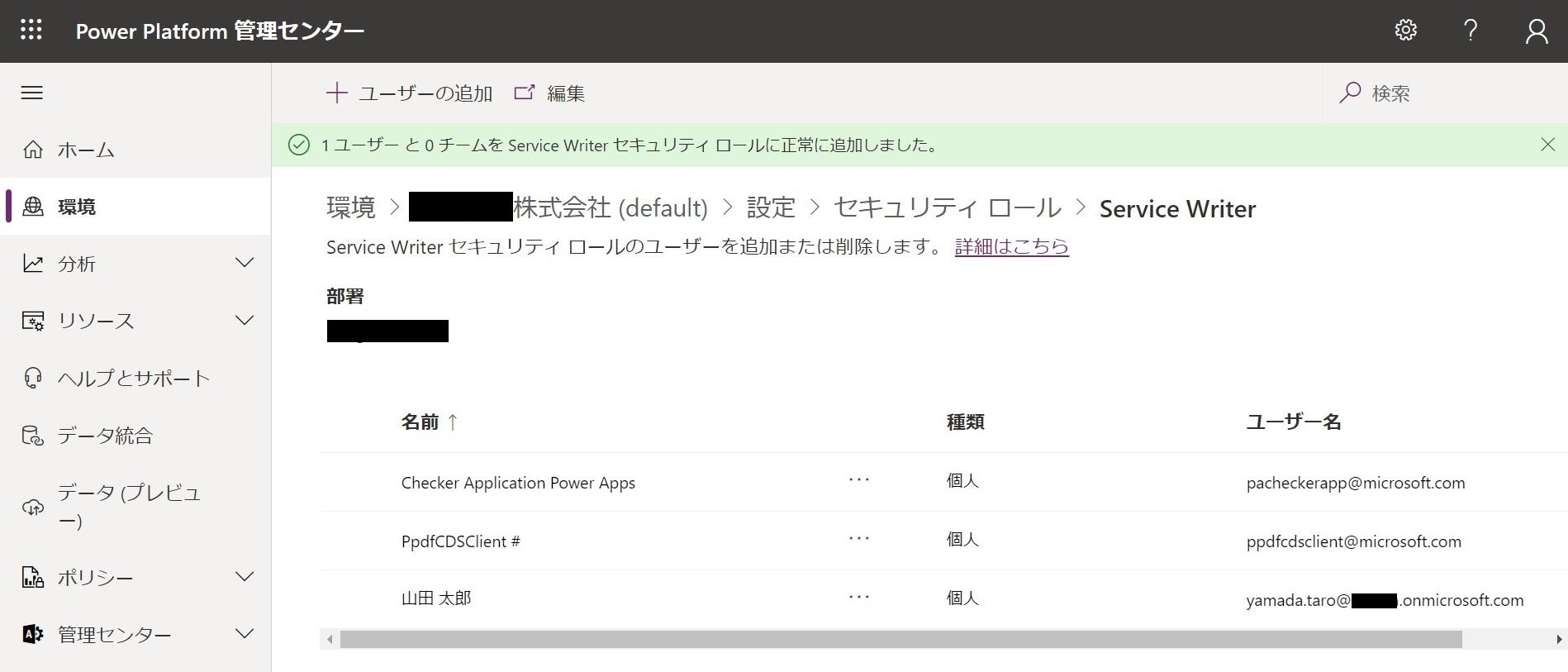
このあとは、ちょっと手間ですがService Writer権限を持たせたいユーザーID分、同じ操作を繰り返し登録を行います。。。
えぇ~!!それは超面倒くさいやつですね。と思った方は、私と同じタイプです。笑”
そんなあなたに解決方法をご紹介します!
実はService Writer権限付与はユーザー単位、部署単位、グループ単位と様々な単位で割当できるので、ご安心くださいませ。今回は部署単位でごそっと割当しちゃって大丈夫です。楽しちゃいましょ!
手順はユーザー追加操作時に検索で org と入れれば、人ではなく部署が表示されますので、Service Writer権限を部署に割当できます。部署を割り当てると、デフォルトでその部署に属することになっている試用環境の全ユーザーIDにおのずとService Writer権限が割り当たる。といった算段です。
実運用では、こんな乱暴な割当はせずにグループという任意の管理単位を設計、作成し、アクセス制御を行います。今回の権限付与方法は試用環境版のえいや!手順ですので、お間違えの無いようご留意くださいませ。
さて、これですべての手順が終わりました!お疲れ様です!!
試用環境のサインアップ、初期化手順を完走したみなさんの手には、Office365 E5 、Power Apps フル機能、Dataverseのクラウドサービス一式が揃っています。
思う存分、クラウドサービスを試用、評価し、無限の可能性を感じていただければ幸いです。
何か困ったことがあれば、ぜひ私までお問い合わせくださいませ。
みなさんの初めての挑戦を成就させるために全力でサポートいたします!
シリーズもの長文ブログになってしまいましたが、最後までお読みいただき、ありがとうございました。
以上、「無料で Microsoft 365 / Power Platform を体験してみよう!!Part 4. Microsoft 365の試用環境にユーザーを追加し、ライセンスを割当する編」でしたーーー!!!


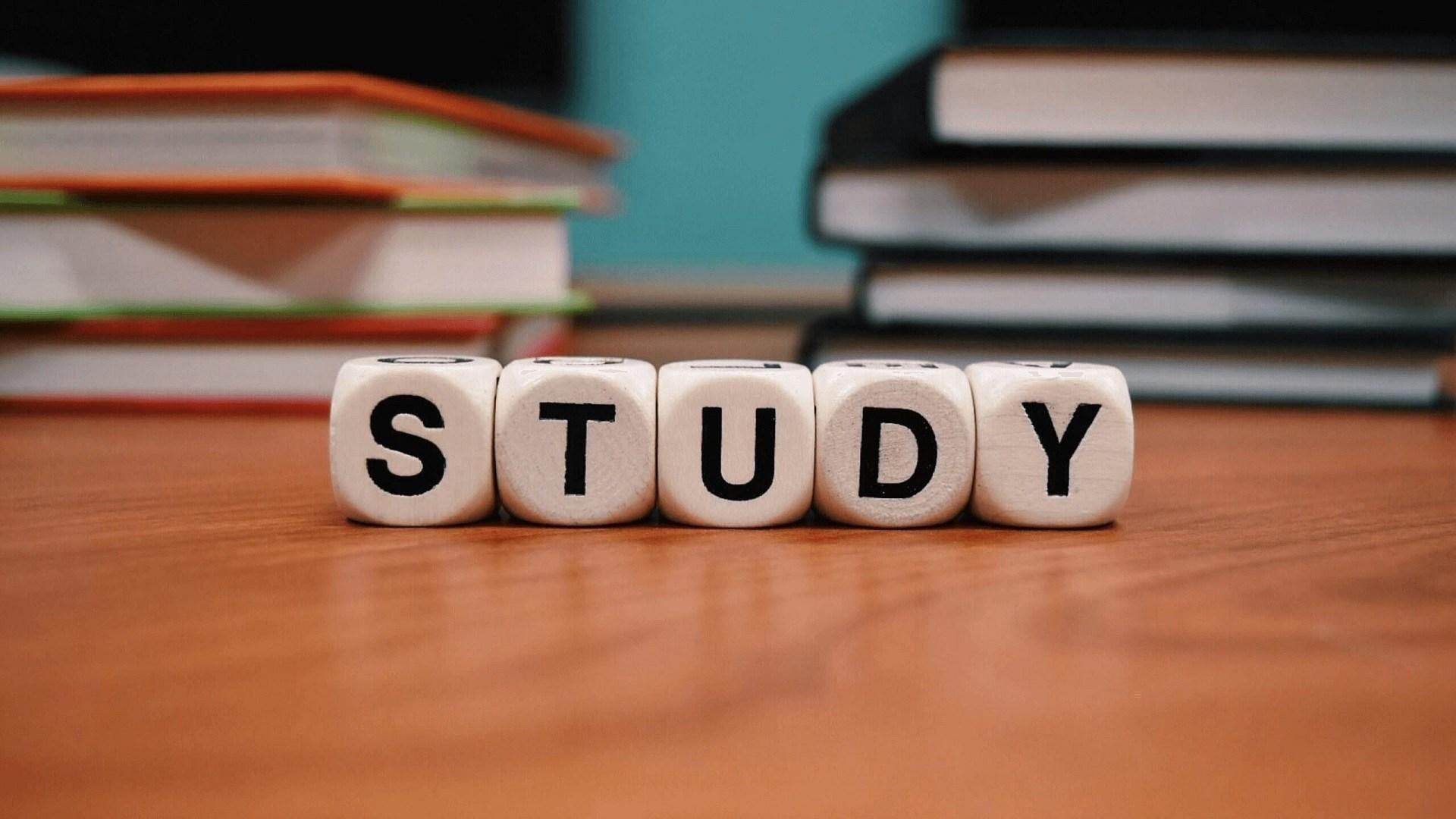

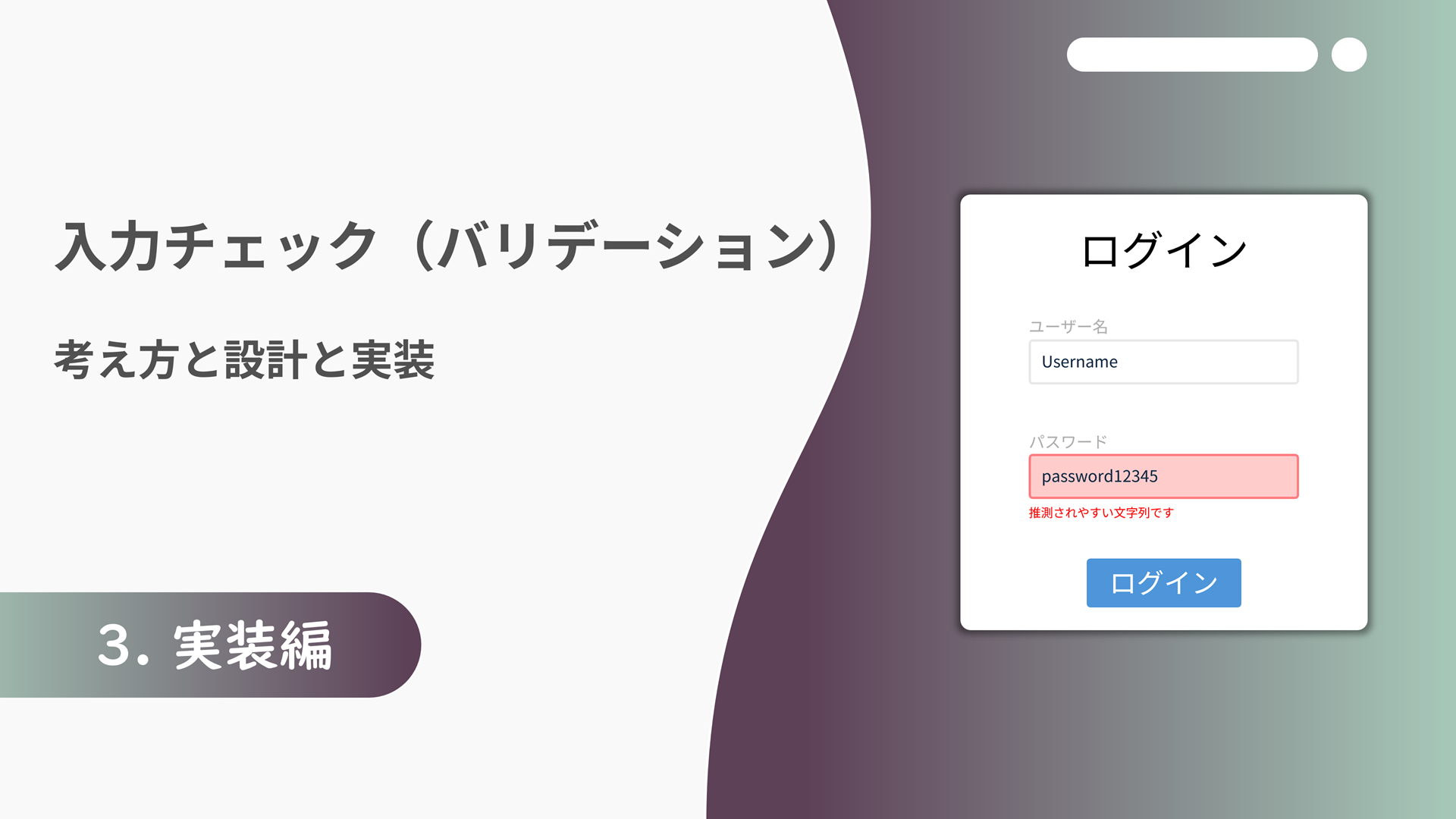
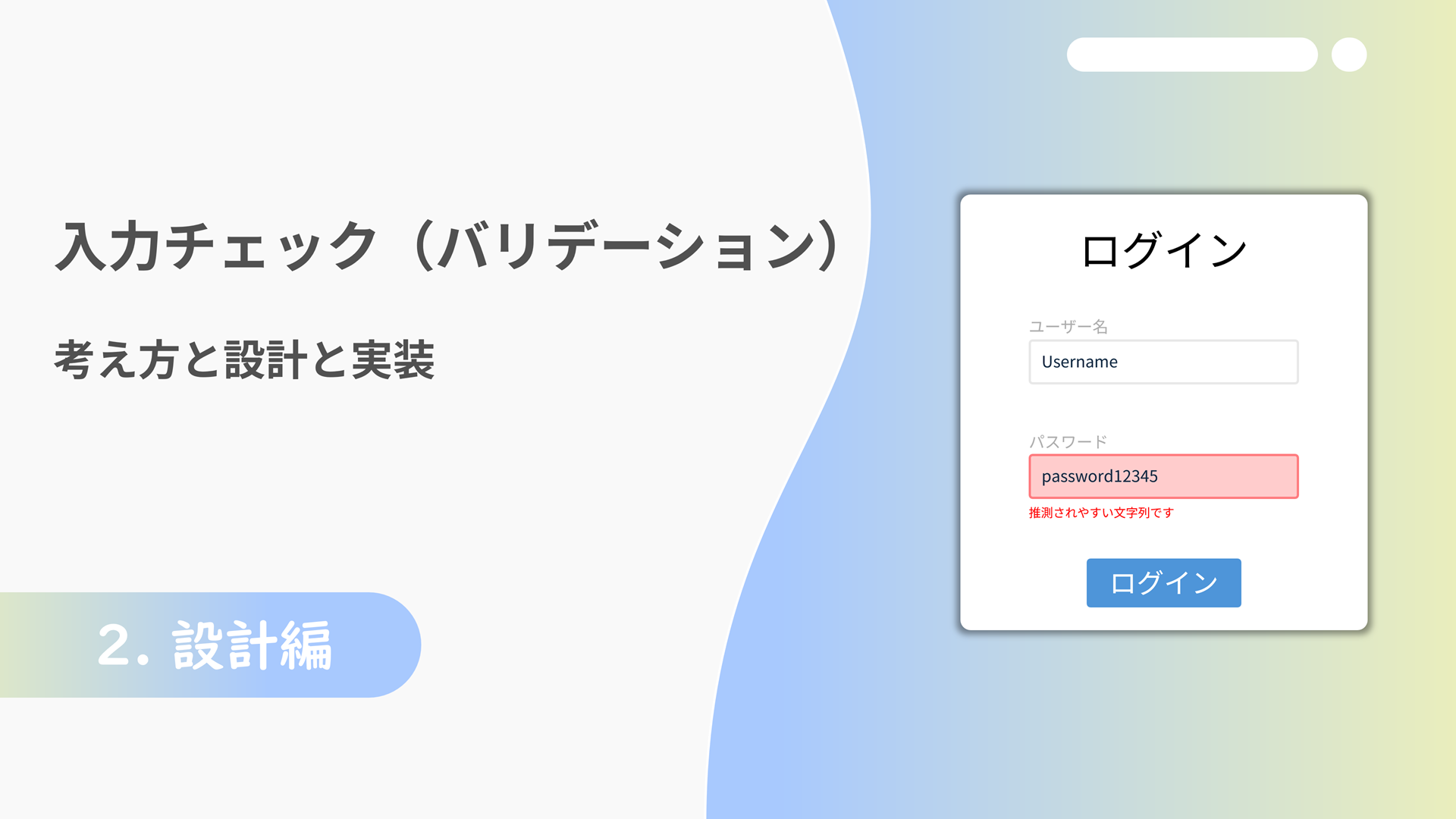


![Microsoft Power BI [実践] 入門 ―― BI初心者でもすぐできる! リアルタイム分析・可視化の手引きとリファレンス](/assets/img/banner-power-bi.c9bd875.png)
![Microsoft Power Apps ローコード開発[実践]入門――ノンプログラマーにやさしいアプリ開発の手引きとリファレンス](/assets/img/banner-powerplatform-2.213ebee.png)
![Microsoft PowerPlatformローコード開発[活用]入門 ――現場で使える業務アプリのレシピ集](/assets/img/banner-powerplatform-1.a01c0c2.png)


