こんにちは!今回はM365の開発者プログラムのライセンスアクティベーション方法について解説していきます。
まず、前提条件として、通常の業務とセルフサービスBI開発を別々のブラウザで行うために、通常使用とは異なるユーザーIDでサインインしたブラウザ、またはゲストモードのブラウザを利用してください。これにより、通常使用とセルフサービスBI開発のブラウザを分離し、同じIDを使用することによる予期しない問題を回避できます。下記を参考にすると良いと思います。
Microsoft Edge→Microsoft Edge で InPrivate ブラウズを使う - Microsoft サポート
Google Chrome→シークレット ブラウジング - パソコン - Google Chrome ヘルプ
STEP1 準備
Microsoft 365開発者プログラムのWebサイトにアクセスして、Join nowをクリックする。以下のURLでアクセスできます。
https://developer.microsoft.com/en-us/microsoft-365/dev-program
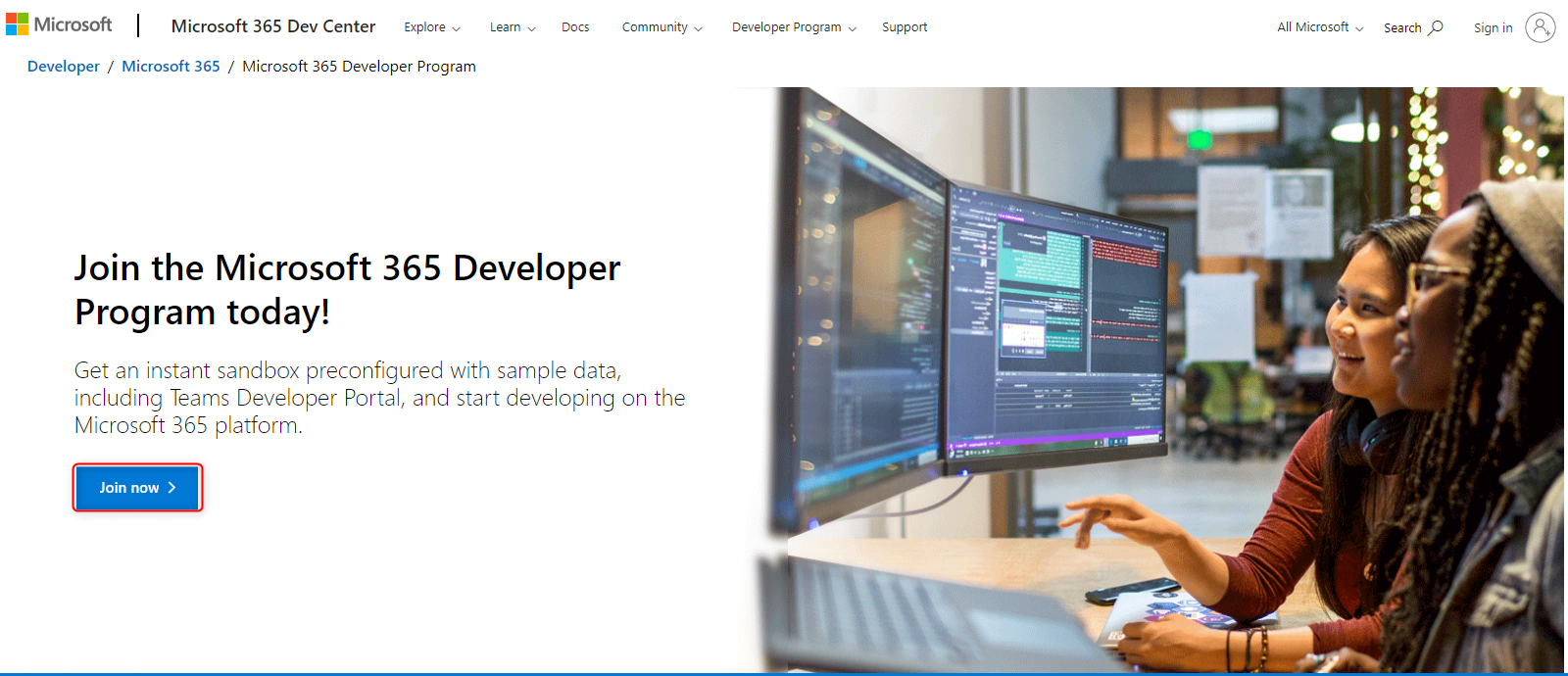
次の画面で、メールアドレスとパスワードを入力する。
Microsoftアカウントを持っていない方は[作成]をクリックして以下のサイトを参考に作成してください。
ここではoutlook.jpのアドレスを取得する前提で進めます。
Microsoftアカウントを作成する手順 | パソコン工房 NEXMAG (pc-koubou.jp)
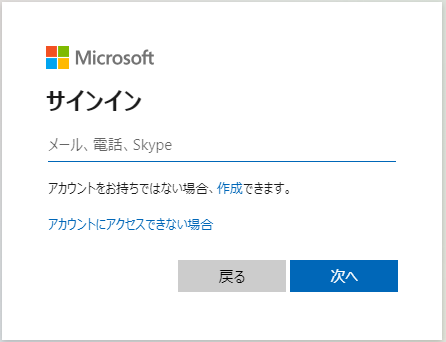
STEP2 基本情報入力
次に挙げる利用者情報を入力して[Next]❹をクリックします。
- Country/Region(国または地域)❶
- Company(会社名)❷
- Language preference(言語の設定)❸
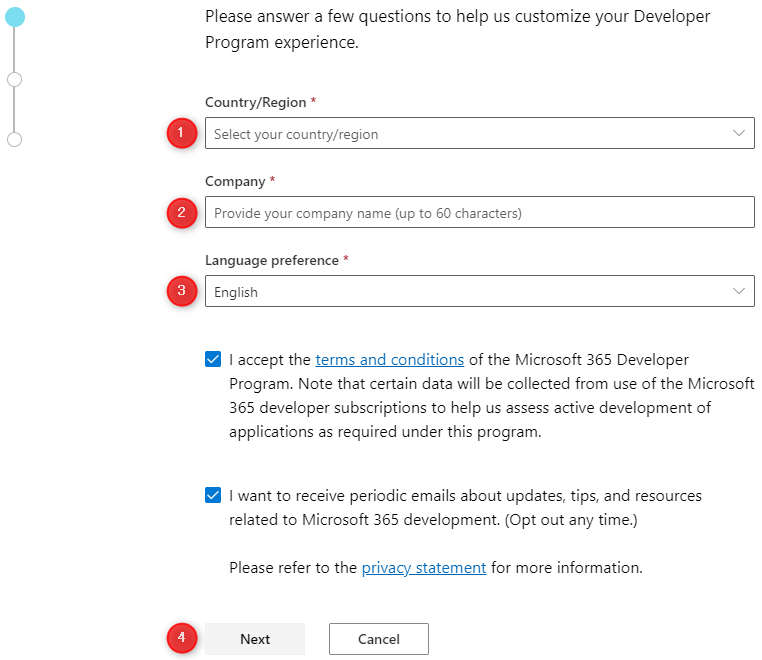
次の画面では利用用途、その次の画面では興味のある分野のアンケートが出てきますので適当に回答してください。
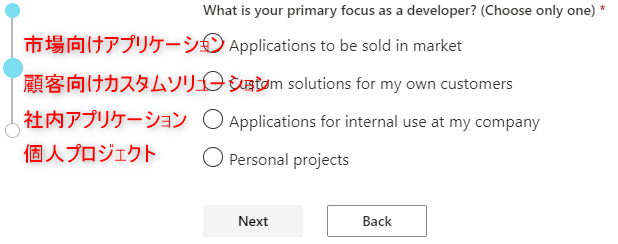
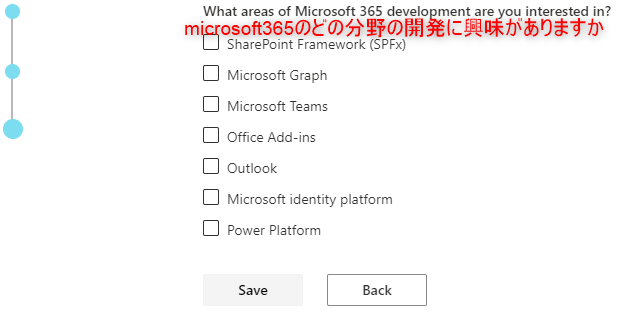
STEP3 詳細情報入力
すべての機能を試用できる[Instant sandbox](インスタントサンドボックス) を選択し、[Next]をクリックします。
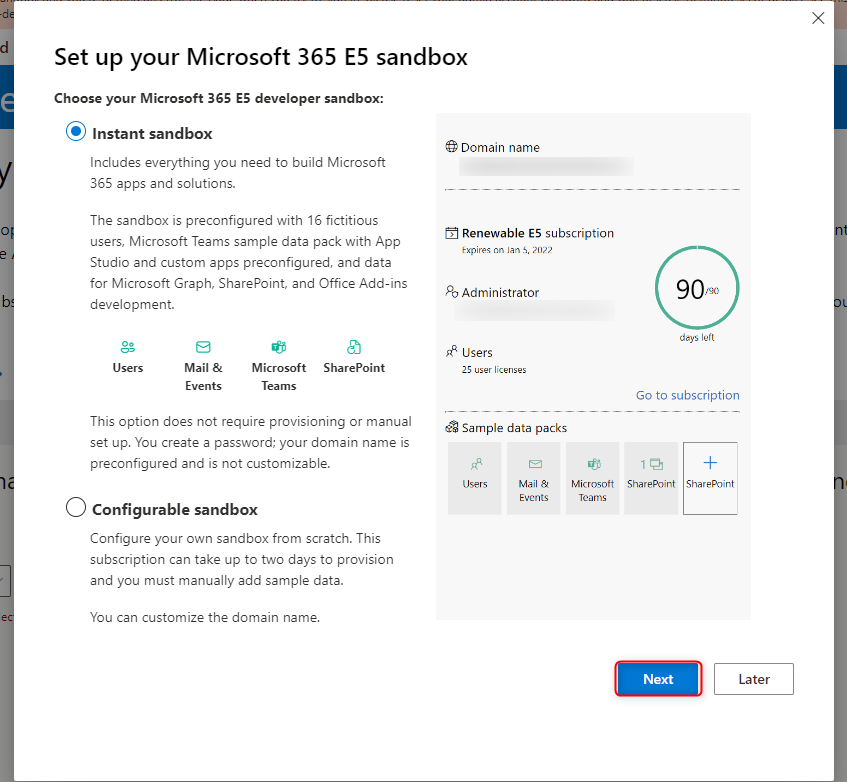
次に挙げる環境情報を入力して[Continue]❺をクリックします。
- Country/region for your data center(データセンターの国/地域) ❶
- Admin username(管理者のユーザー名):任意の文字列 ❷
- Admin password(管理者のパスワード):任意の文字列 ❸ パスワードは15~20文字で、アルファベットの大文字と小文字、数字、およ び「@ # $ % ^ & * - _ ! = [ ] { } | : 」の記号のうち1つ以上を含める必要があ ります。
- Confirm admin password(管理者のパスワード):「Admin password」で入力し た文字列を再入力 ❹
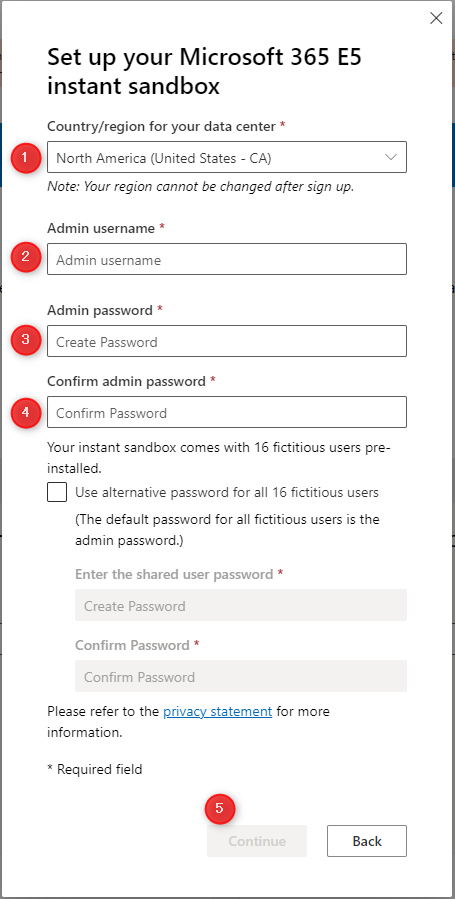
STEP4 電話番号認証
電話番号認証を行います。次に挙げているセキュリティ情報を入力して[Send Code](コードを送信)❸ をクリックします。
- Country code(国コード):Japan(+81)❶
- Phone number(電話番号):SMS受信可能な電話番号 ❷ (09012345678の場合は9012345678でOK)
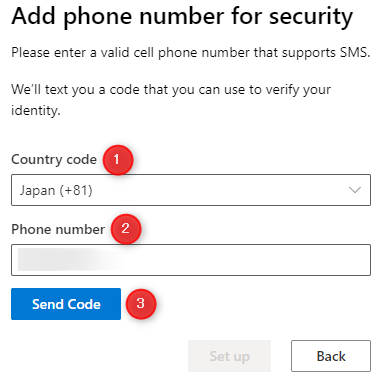
※余談ですが、私はここでエラーが発生しました…[Send Code]を押すと、
Your request has been rejected because some of your information is invalid. Code:40321が返ってきて何度トライしても弾かれました。1日空けてもう一度試すと問題なく認証されました。
新たに表示されたダイアログで、認証コード❶を入力し、[Set up]を押します。
[注意] : 3分以内に認証コードを入力しないと再送を要求しなければならないので、サクッとやってしまいましょう。
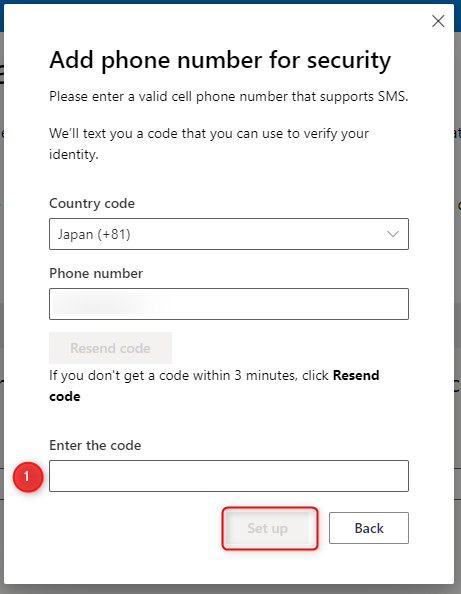
これでMicrosoft 365 開発者プログラムのサインアップは完了し、↓の ような画面が表示されます。SMSコード認証後、この画面が表示されない場合 は、Ctrl+Rキーを押すか、ブラウザの更新ボタンをクリックしてページを 再読み込みしてみてください。
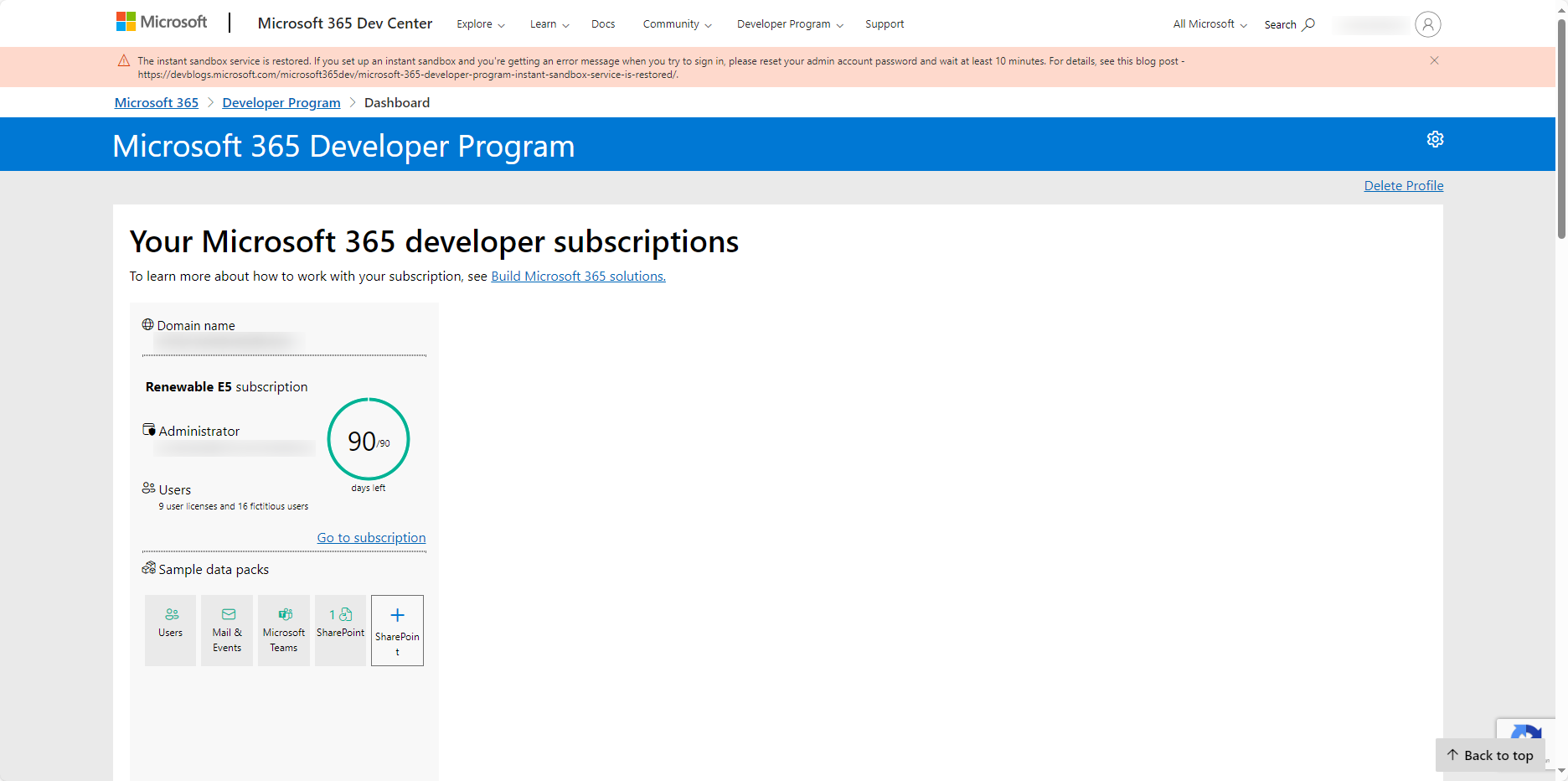
設定はこれで以上になりますが、このまま2週間放置すると多要素認証(MFA)が必須になります。これをOFFにする方法が以下のブログで紹介されておりますので、MFA面倒くさい!という方はこちらを参考に設定を変更いただければと思います。
Microsoft 365の多要素認証(MFA)を無効化する - 一人情シス入門 (hitoriit.blog)
今回はMicrosoft 365開発者プログラムライセンスアクティベーション方法について解説しました。Microsoft 365開発者プログラムをフル活用していきましょう!


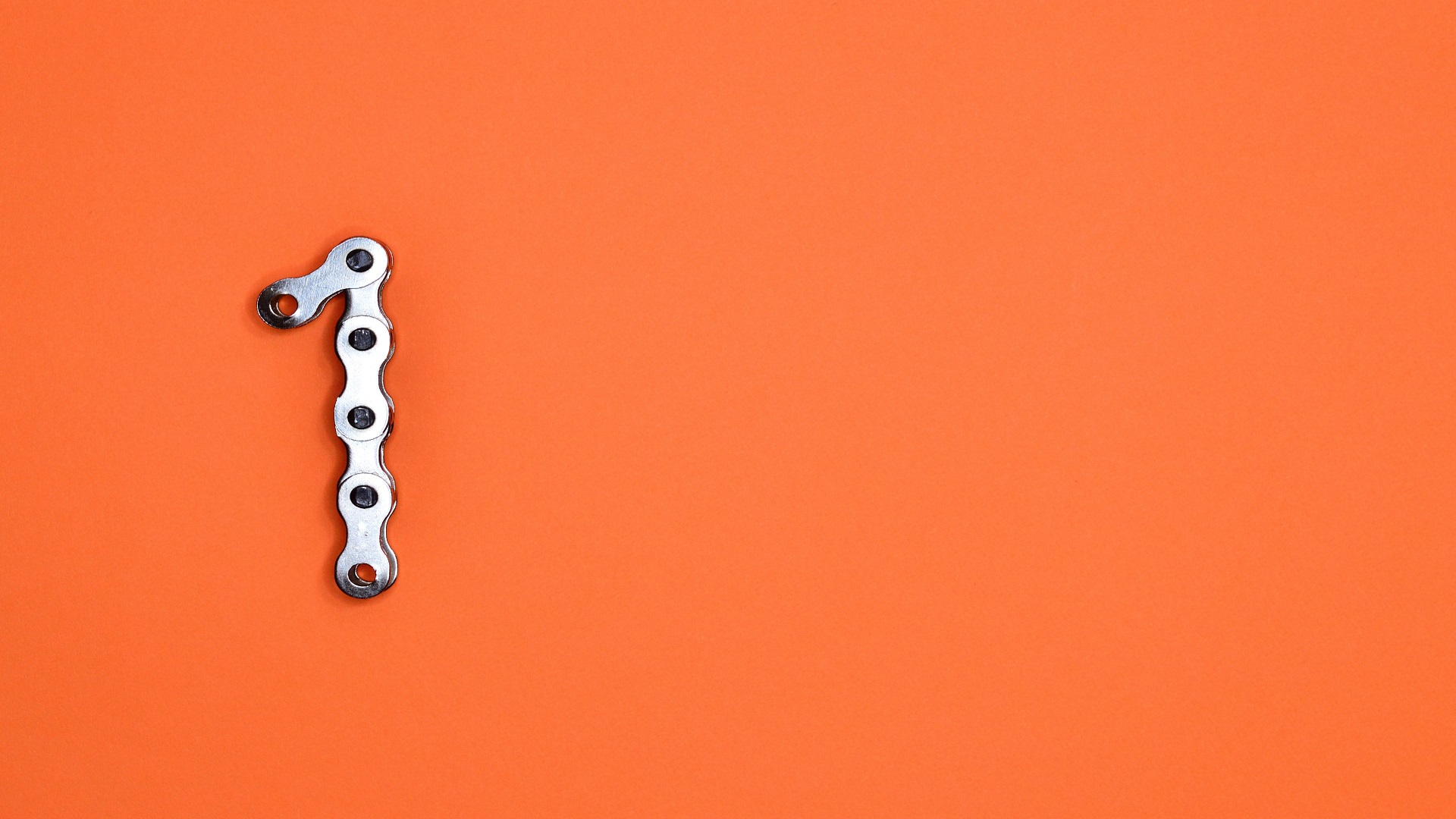





![Microsoft Power BI [実践] 入門 ―― BI初心者でもすぐできる! リアルタイム分析・可視化の手引きとリファレンス](/assets/img/banner-power-bi.c9bd875.png)
![Microsoft Power Apps ローコード開発[実践]入門――ノンプログラマーにやさしいアプリ開発の手引きとリファレンス](/assets/img/banner-powerplatform-2.213ebee.png)
![Microsoft PowerPlatformローコード開発[活用]入門 ――現場で使える業務アプリのレシピ集](/assets/img/banner-powerplatform-1.a01c0c2.png)


