こんにちは。口分田です。
今回は完全ノーコードで超多機能なアプリを秒で作れたり、Power Platform内の各サービスと簡単につなげたり、業務ロジックも盛り込めてしまう、メリットてんこ盛りなSaaS型万能データベースであるDataverseのセットアップを行います。
Dataverseとは
Microsoftのスペシャリストの方が、Dataverseの詳細をYouTubeで紹介していますので、こちらぜひご覧くださいませ。動画ではDataverseの旧称であるCommon Data Serviceの名称で説明されてますが、基本的な考え方や機能は同じです。
出典:「YouTube」-「日本マイクロソフト」-「App in a Day@Home 第6回ーCommon Data Serviceとは」
それでは早速Dataverseのセットアップを始めてまいりましょう!
Dataverseのセットアップ
まずはPower Apps ポータルサイトにアクセスします!
※サインインの要求が表示されたら、ユーザーIDとパスワード入力をお願いします。
▼ Power Apps ポータル
https://make.powerapps.com/
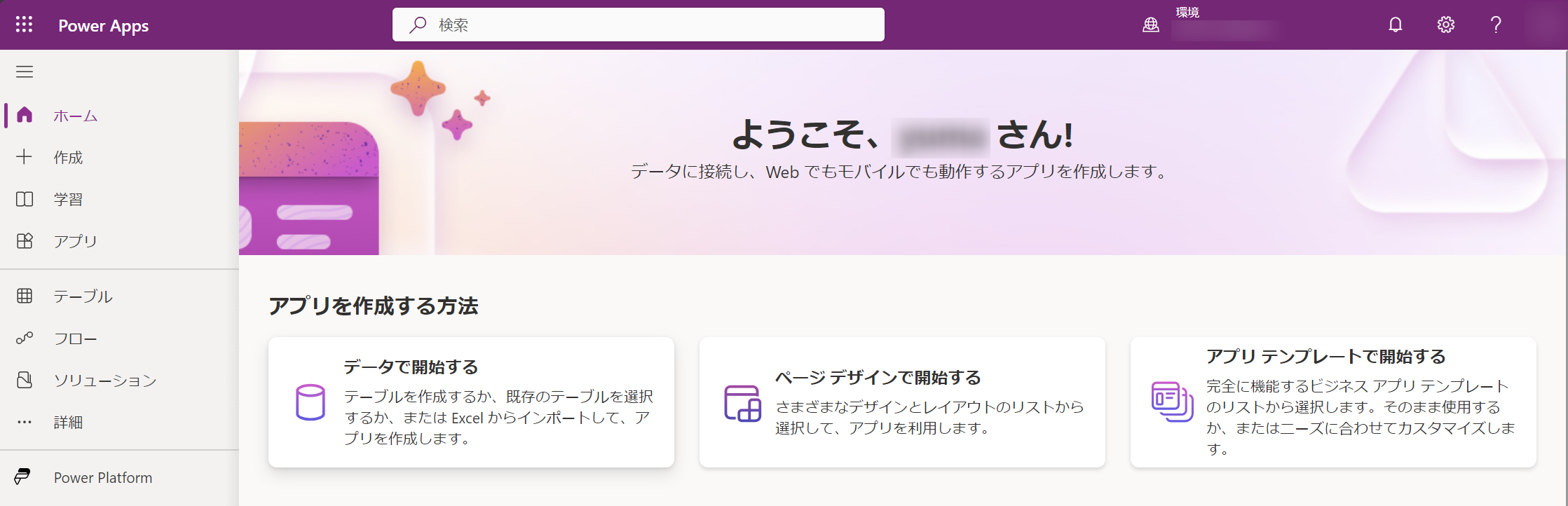
なぜ、Dataverseを作るのに、Power Appsポータルサイトにアクセスするのか、、、
それは、Power Apps ポータルサイトから アプリ開発に必要なデータストア(Dataverse)、他のSaaSサービスと簡単に接続・連携を開始できるコネクタ、業務プロセス自動化するサービス(Power Automate)、コミュニケーションチャットアプリ作成サービス(Power Virtual Agent)、セットアップ済みのAIサービスが簡単に利用できるAI Builderなど、必要なものが全部このポータルサイトから呼び出せるからです。
あのサービスってどこから利用を開始するんだっけ、、、?
と迷子になったらこのPower Appsポータルサイトに集合しましょう。
ここがすべての始まりの場所です。
Dataverseのセットアップ方法を解説します!
前提として、環境はMSFT(default)を使用して説明します。
Power Appsポータルサイトの左ペインにある[テーブル]➡[データベースの作成]の順でクリックします。
※Power Apps開発者プログラムアクティベート直後はこの画面が表示されない場合がございますので、5~10分待ってブラウザをリロードしてください。
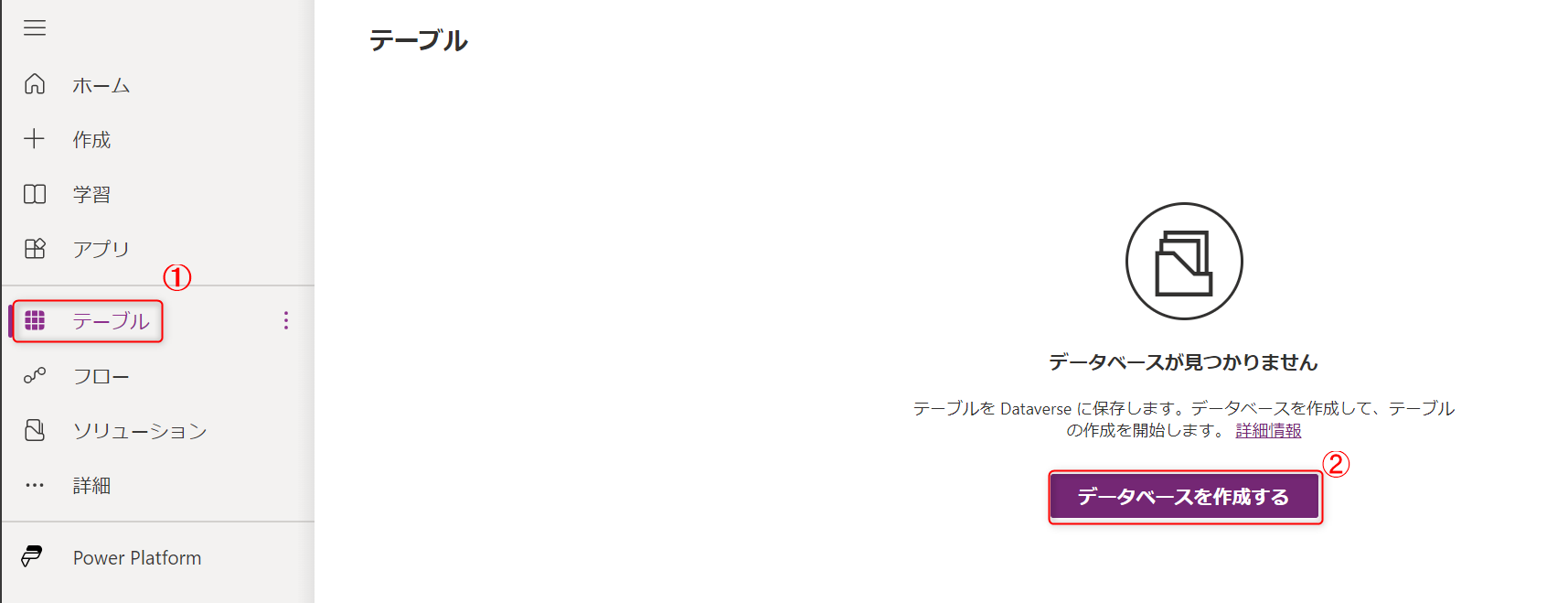
次は、データベースの基本情報を入力し、[自分のデータベースを作成]をクリックします。
※データ管理の軸を日本通貨、日本語で設定する手順を例として掲載しています。
- 通貨:[JPY]
- 言語:[日本語(日本)]
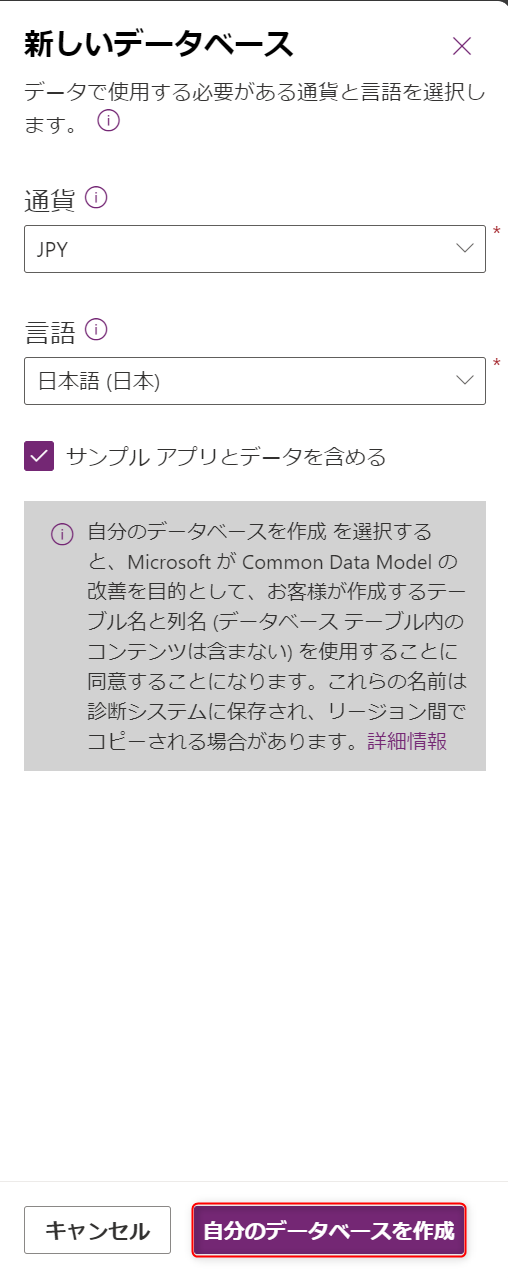
2~3分ほどで完了します。
えっこれだけ?ポチポチしてたら、データベースってそんな簡単にできちゃうの?へー。すごいねー。と思いますよね。
Dataverseのセットアップ画面を見てみましょう!
Dataverseのセットアップと合わせて作られたサンプルデータが表示されたら完了です。
これで万能SaaS型データベースGetです。
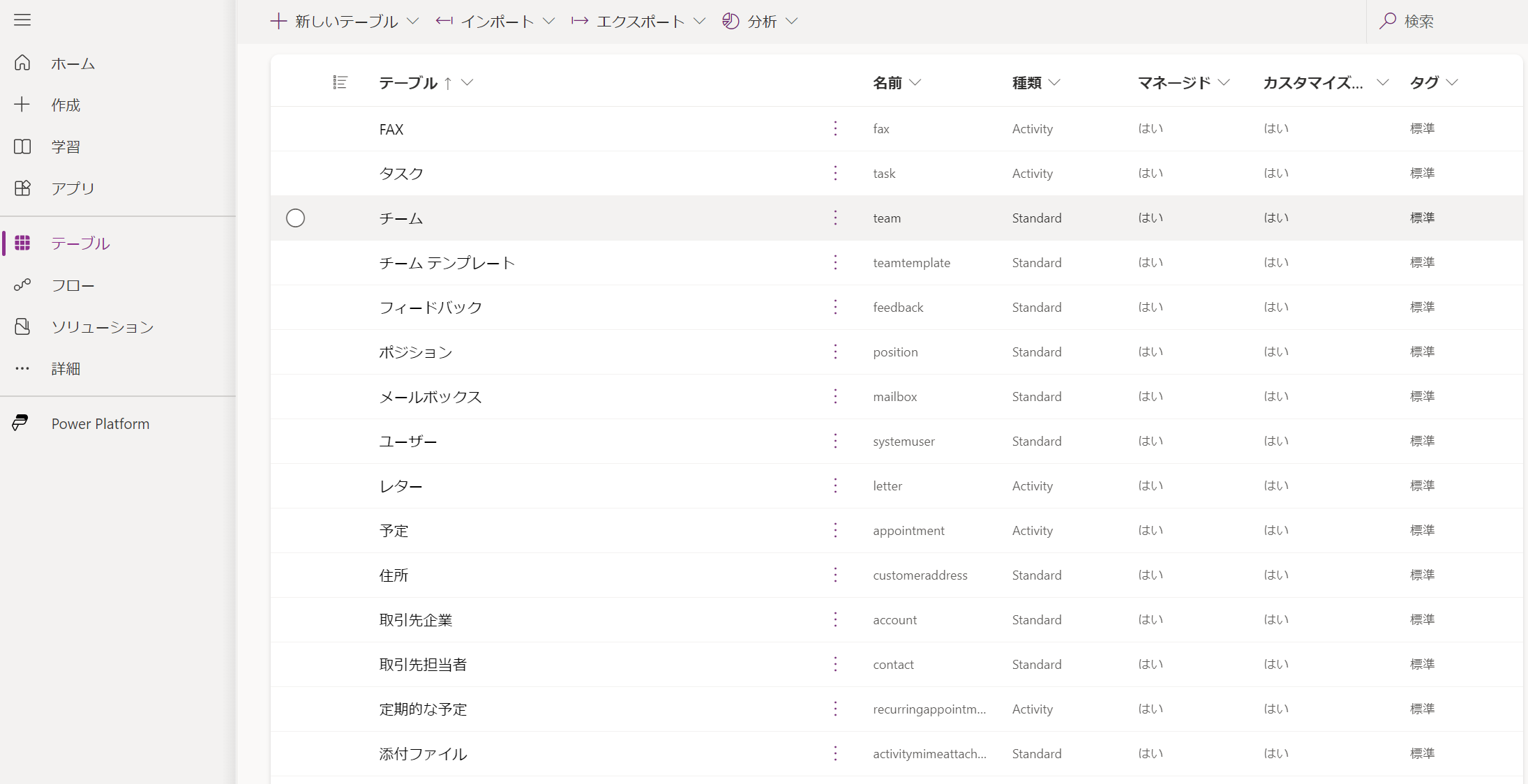
この後は、データを格納する場所として、[+新しいテーブル]をクリックし、テーブル名や列を作成していくだけで利用を開始できます。Excelで表を作る感覚で作れるので楽しいですよ!
また、新規でテーブルを0から作らずにExcelデータを活用したインポートなど、様々な手段でテーブルを用意することができます。
作るのも簡単、利用するのも簡単、データのお引っ越しも簡単。
やっぱりDataverseは最高です。
最後までお読みいただき、ありがとうございました。


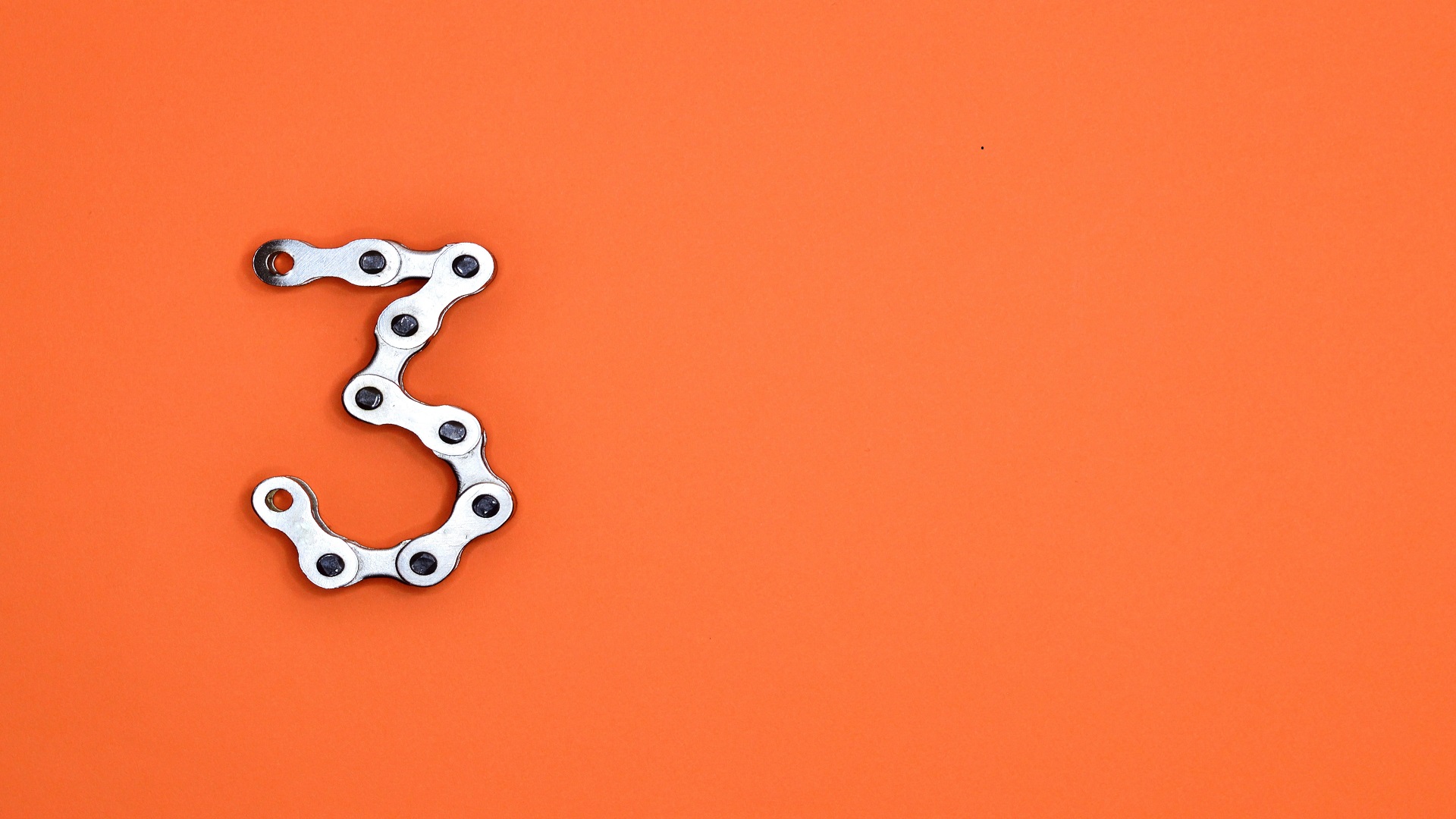





![Microsoft Power BI [実践] 入門 ―― BI初心者でもすぐできる! リアルタイム分析・可視化の手引きとリファレンス](/assets/img/banner-power-bi.c9bd875.png)
![Microsoft Power Apps ローコード開発[実践]入門――ノンプログラマーにやさしいアプリ開発の手引きとリファレンス](/assets/img/banner-powerplatform-2.213ebee.png)
![Microsoft PowerPlatformローコード開発[活用]入門 ――現場で使える業務アプリのレシピ集](/assets/img/banner-powerplatform-1.a01c0c2.png)


