こんにちは!実は広報も担当していたMicrosoft認定トレーナー兼FY23 Top Partner Engineer Award Winnerの荒井です!!
クラウドとAIのベンチャーであるFIXERは、毎年クリスマス到来を楽しみしている技術者のために最新の技術ブログを集めたアドベントカレンダー企画を行っております。その一環で私も僭越ながらブログ投稿させていただきました。
前回までのあらすじ
前々回のブログでは「Power BI」の概要編を解説しました。そして、前回のブログでは「ユースケース①編」と称して、Power BIを利用するユースケース別の手順を解説するかと思いきや、Power BIで分析を進める流れの説明、Power BIツールの説明に熱量を注ぎすぎて、ユースケースまで解説に至らない事件が起こりました。
今回のブログでは、ちゃんとユースケースまで解説し、事件解決を目指します!(汗)
Power BIで使用するサンプルデータの準備
さて、前回のブログでPower BI Desktopのセットアップおよび画面構成まで説明しているため、本日は分析対象のデータのインポートから始めていきます!
ワイが執筆したPower BI 入門書に学習用のサンプルデータが添付されているので、今回はこちらを使っていきたいと思います。
▼Power BI 学習用サンプルデータ
https://gihyo.jp/book/2023/978-4-297-13793-9/support
SupportPage.zipをダウンロードしたら展開し、"SupportPage\Chapter7\SampleData_Chapter7.xlsx"をゲットしておきましょう。SampleData_Chapter7.xlsxには、模擬的に商取引データをまとめています。軽く斜め読みしてもらえるだけでもこんなデータを使うイメージが持てると思います。
では、準備が整ったところで、SampleData_Chapter7.xlsxをPower BIにインポートしてみましょう!!
データのインポート手順
Power BI Desktopを開き、[ホーム]タブの[データを取得]をクリックするとデータソースの一覧が表示されます。Power BIは、Excelだけでなくさまざまなデータベースとシームレスに接続できますが、ここでは、[Excelブック] ⇒[接続] の順にクリックしてExcel ブックを選択し、Excel データをインポートします。
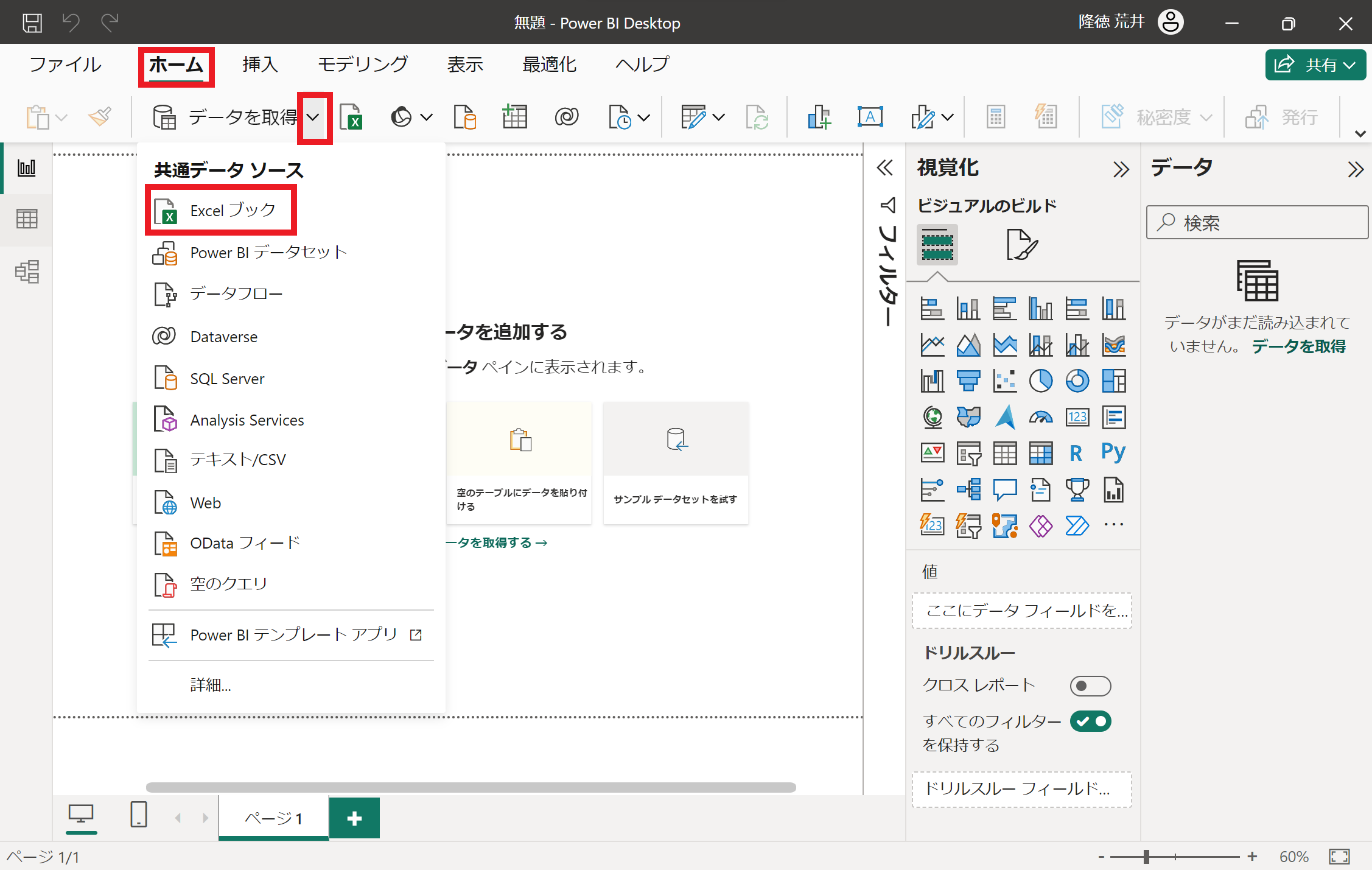
Excel ファイル内にあるシートとテーブルがすべて表示されます。テーブルを全部選択し、[読み込み]をクリックします。
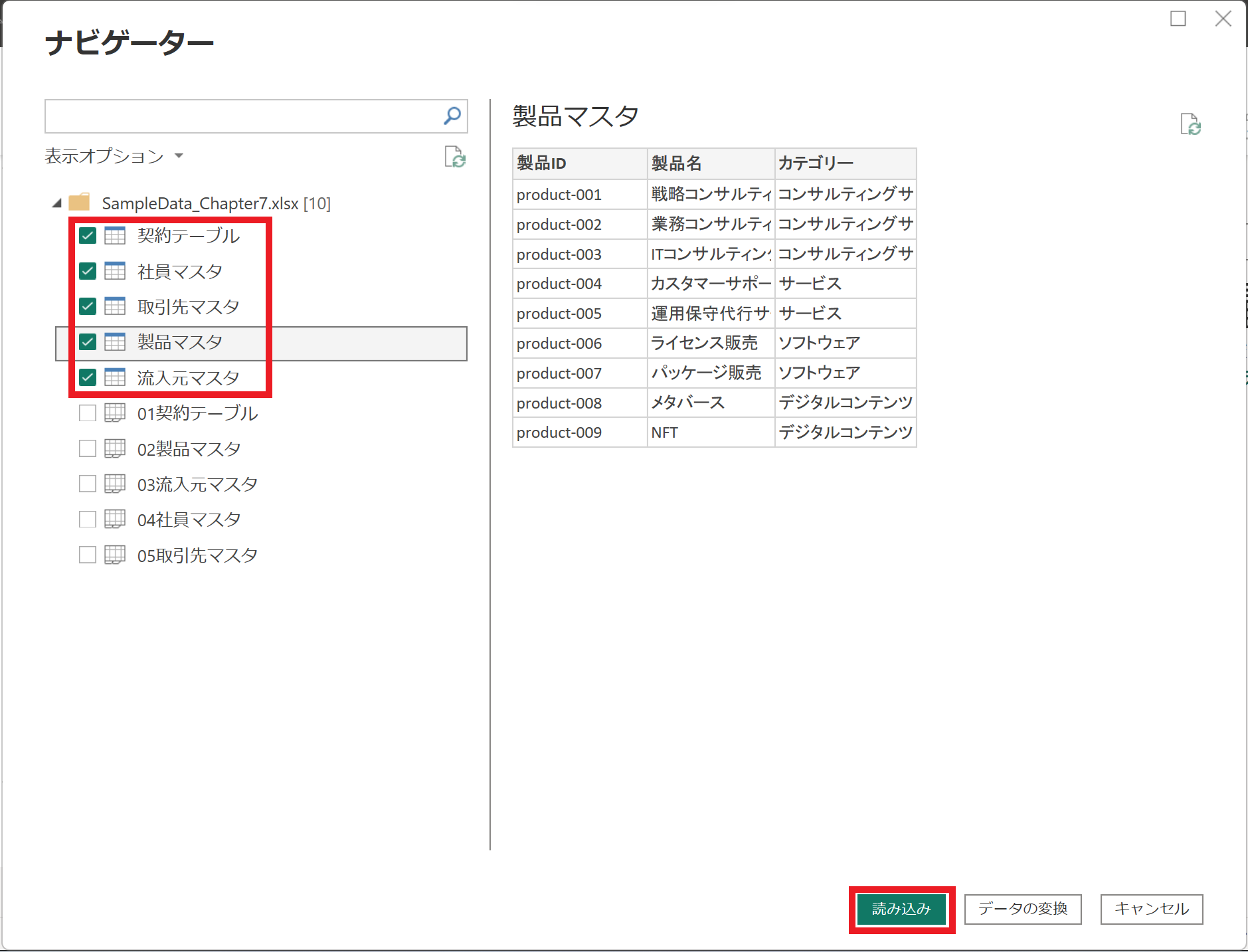
右側の[データ]ペインに、先ほど読み込んだデータが表示されます。これでテーブルをインポートすることができました。
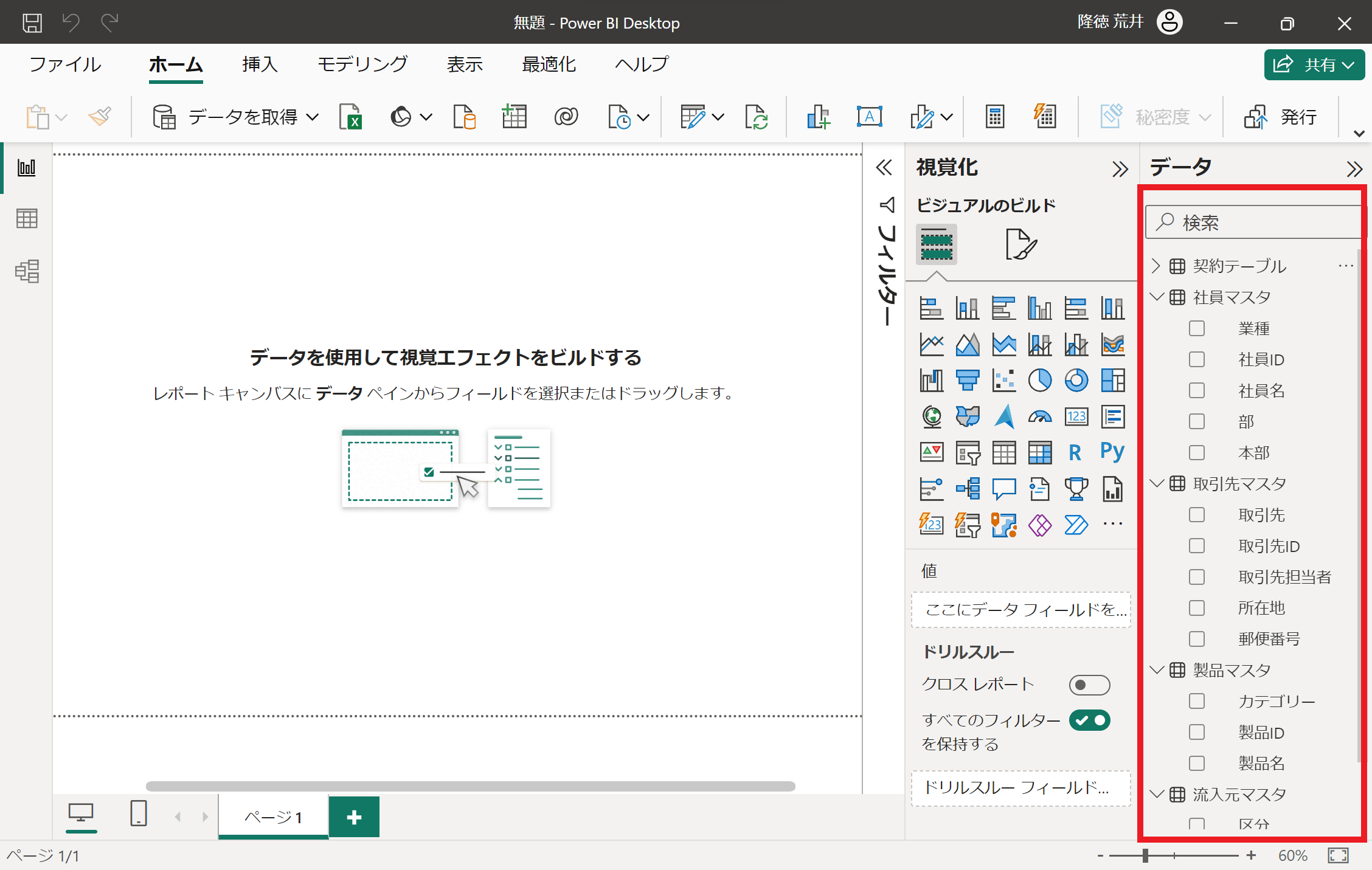
今回のサンプルデータは複数テーブルでご用意していますが、リレーションシップ※を意識してテーブルを作っています。
そのため、データをインポートしたタイミングで賢いPower BIちゃんはテーブル構造を認識してくれて、「AテーブルのZ列とBテーブルのZ列は同じ要素だな。そんじゃリレーションシップしておこう。」と自動的に関連付けを整えてくれるので手動でリレーションシップしなくて大丈夫です。
※1つのテーブルですべてのデータ管理すると、冗長なデータが増えて性能面の影響や、データ変更時の運用管理負荷が高くなるため、データ構造を分解および最適化することが推奨されています。そして、それらのテーブルをリレーションという形で関連付けすることで相互参照でき、テーブル分割後もあたかも一つのテーブルのように扱える。それすなわちリレーションシップ。的な感じで捉えておきましょう。ちゃんと具体的なデータの展示を見ながらリレーションシップを学びたい方は、Power BI 入門書でご説明していますのでご参考くださいませ。
[モデルビュー]というデータモデリング用のペインをクリックするとリレーションシップの構図が見れます。
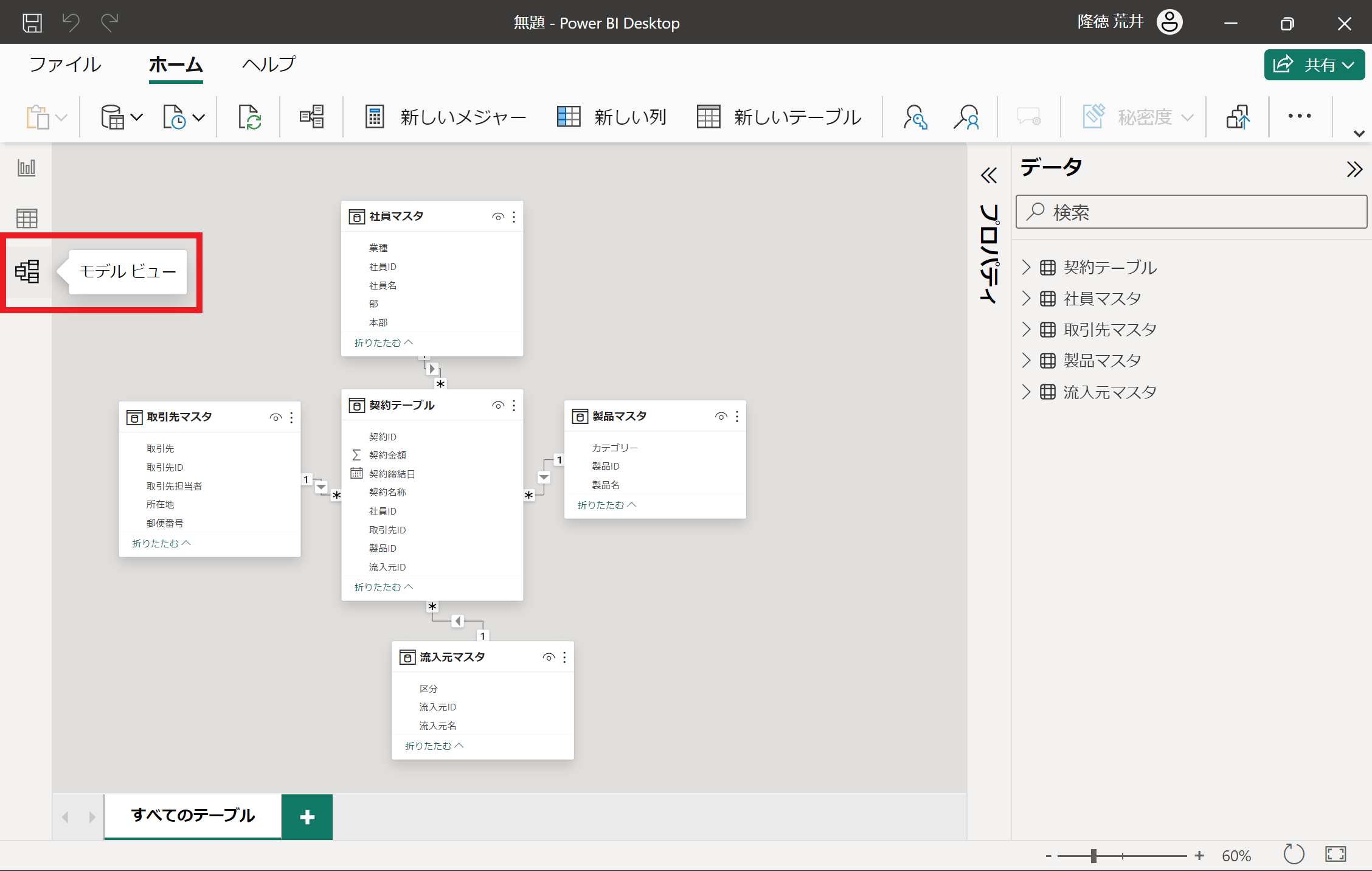
Power BIで可視化しよう!
やっとお楽しみコーナーです。Power BIに取り込んだデータを可視化してみましょう。Excelよりも簡単に動的なグラフが作成できるので、絶対楽しいですよ!
可視化は、大別して2つのやり方がありますが、個人的に後者のグラフを選んでからやる方が好きなので本ブログでは視覚化の選択を先行する手順で紹介します。
- 対象のデータを選んでから視覚化(グラフ)する
- 対象の視覚化(グラフ)を選んでからデータを割り当てる
[視覚化]ペインの[積み上げ横棒グラフ]アイコンをクリックし、レポートキャンバスにビジュアルを挿入しましょう!
Power BIでは視覚化したグラフのことをビジュアルと呼びます。以降は、ビジュアルと記載します。
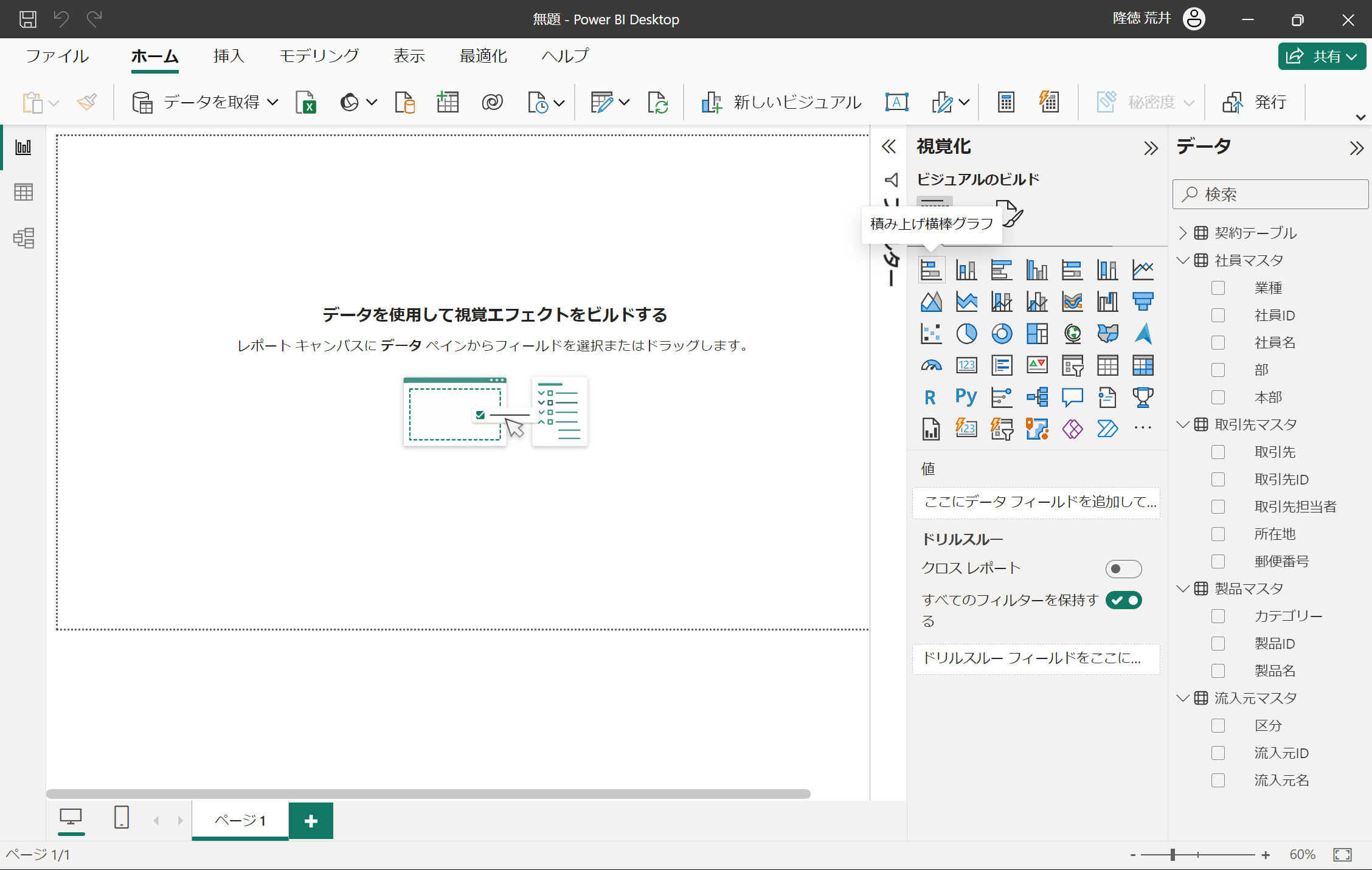
[積み上げ横棒グラフ]がレポートキャンバスの左上に表示にされたら、マウス操作でビジュアルの大まかな位置とサイズを整えます。
追加されたビジュアルをクリックすると[視覚化]ペインの下部に軸や値が設定できる箇所があると思います。
あとはここに[データ]ペインから、必要なデータ(列)をドラッグ&ドロップして配置すれば、ビジュアルの設定は完了です。
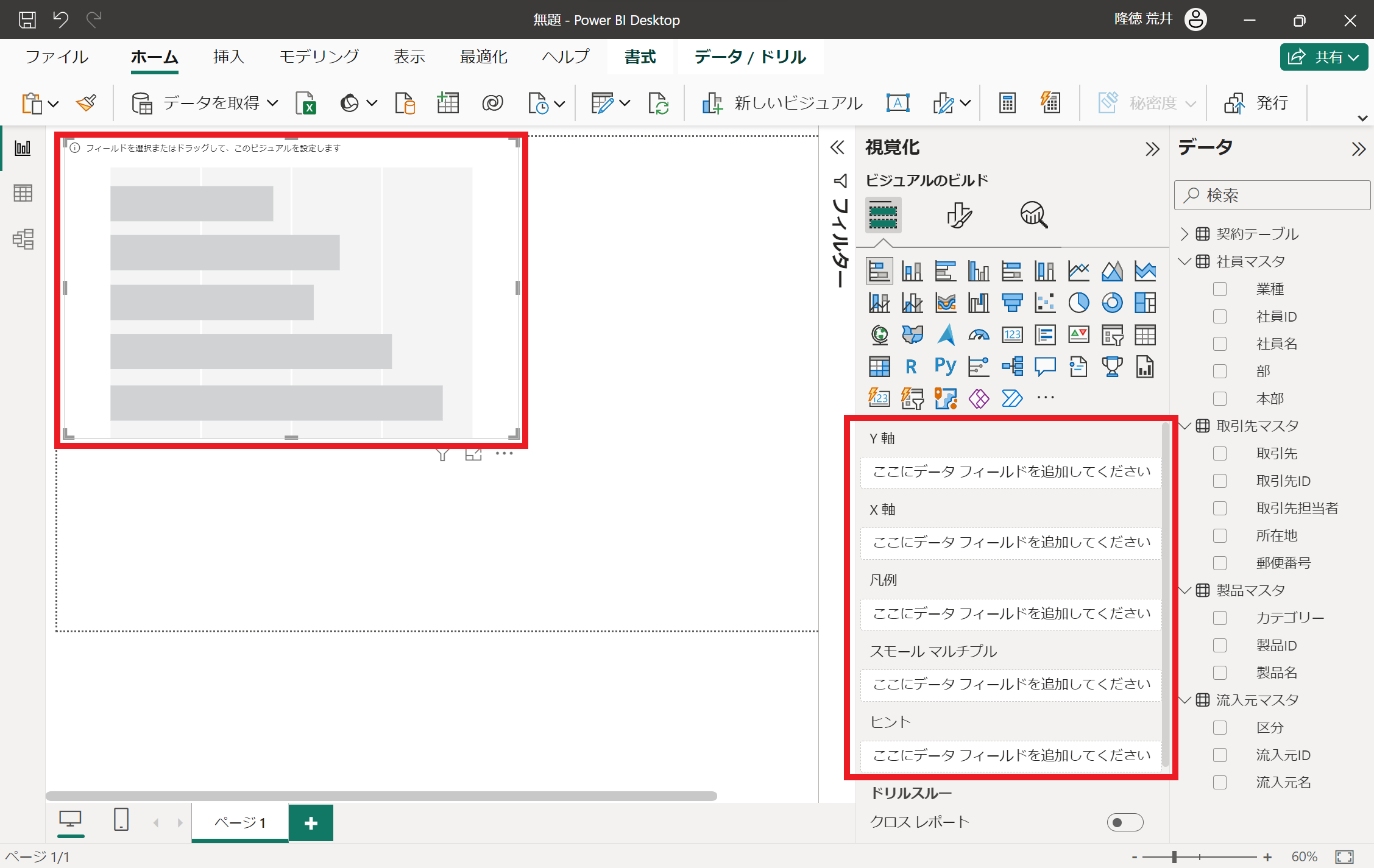
[積み上げ横棒グラフ]のビジュアルは以下のように設定してみましょう。
| プロパティ | 設定値 |
| Y軸 | [社員マスタ]⇒[業種] |
| X軸 | [契約テーブル]⇒[契約金額の合計] |
| 凡例 | [製品マスタ]⇒[カテゴリー] |
設定するとこんな塩梅で可視化が完了します!やったぜ!!
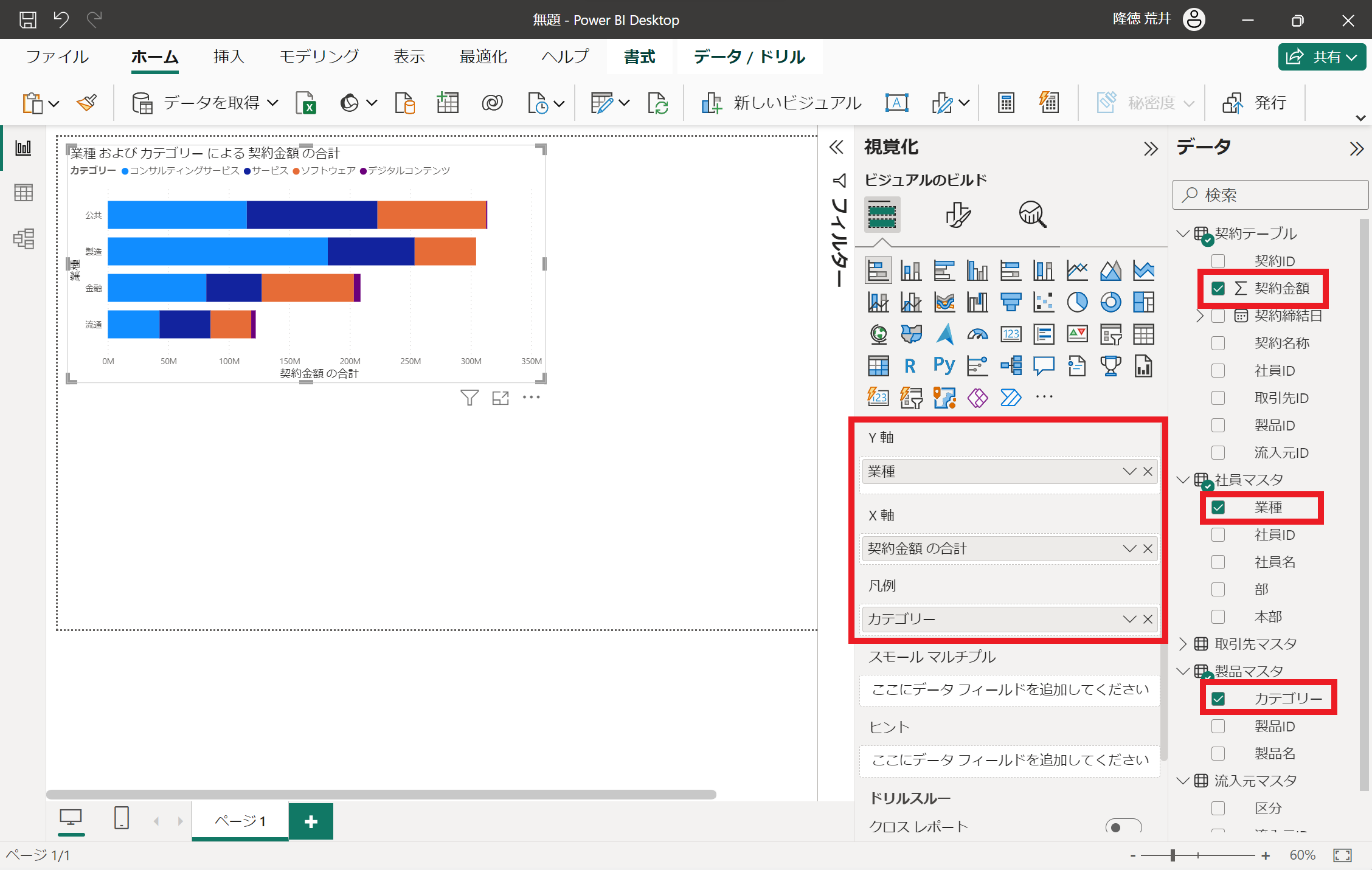
次は、[ドーナツグラフ]のビジュアルを作りましょう。レポートキャンバスの空部分をクリックして新規にビジュアルを挿入できるようにします。
その後は先ほどと同様で、[視覚化]ペインの[ドーナツグラフ]アイコンをクリックし、[データ]ペインから、必要なデータ(列)をドラッグ&ドロップして配置すれば完了です。
[ドーナツグラフ]のビジュアルは以下のように設定してみましょう。
| プロパティ | 設定値 |
| 凡例 | [流入元マスタ]⇒[流入元名] |
| 値 | [契約テーブル]⇒[契約金額の合計] |
設定するとこんな塩梅で2つ目のビジュアルも完成です。
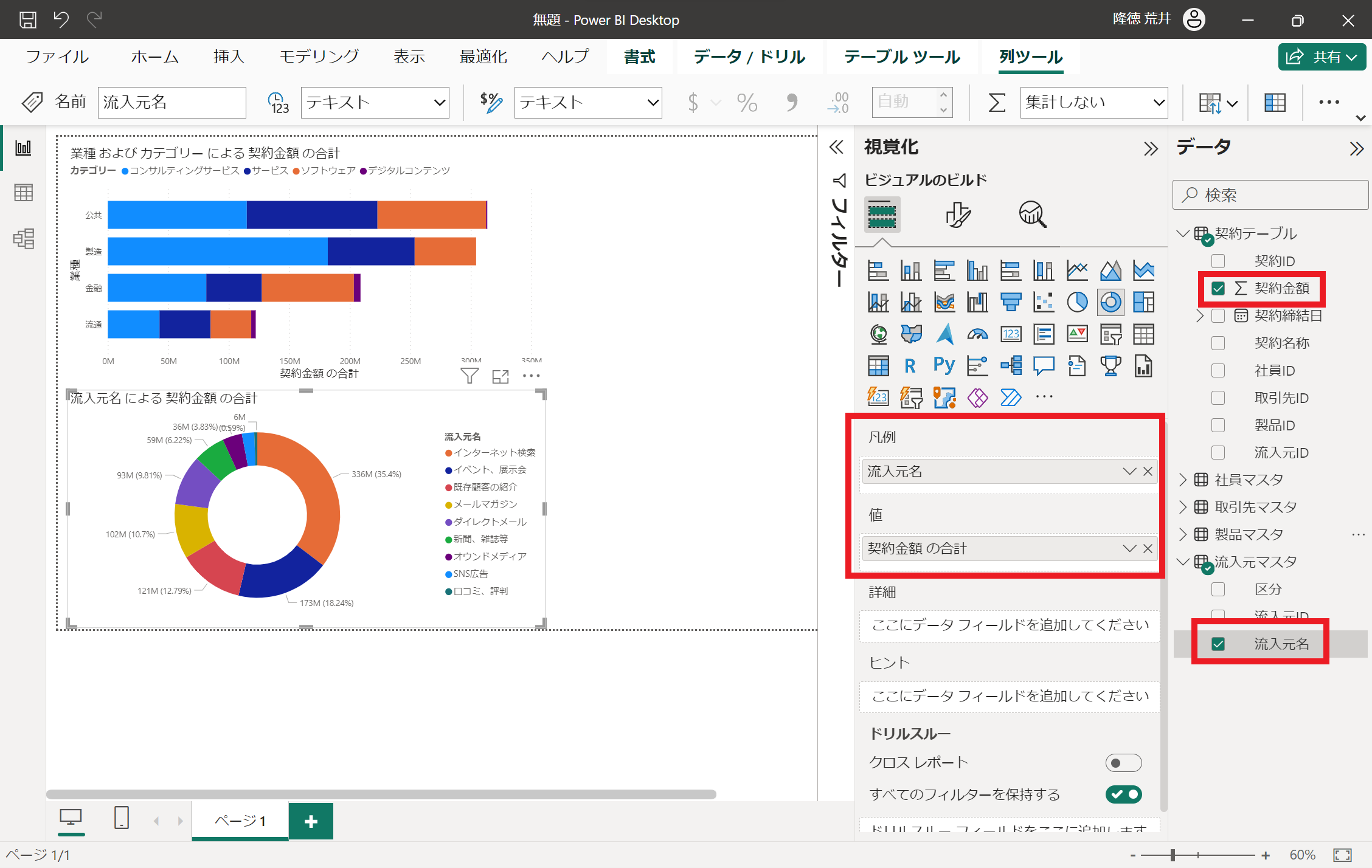
どうですか!?楽ですよね?すごいですよね?!楽しいですよね!!? Power BI 最高w(=゚ω゚)ノ
ビジュアルを2つ作ったら、どちらかのビジュアルの値をクリックしてみてください。
そうすると、、、
クリックした値にフォーカスがあたり、他のビジュアルにはフィルターがかかり、関連するデータに集中できるようになったと思います。
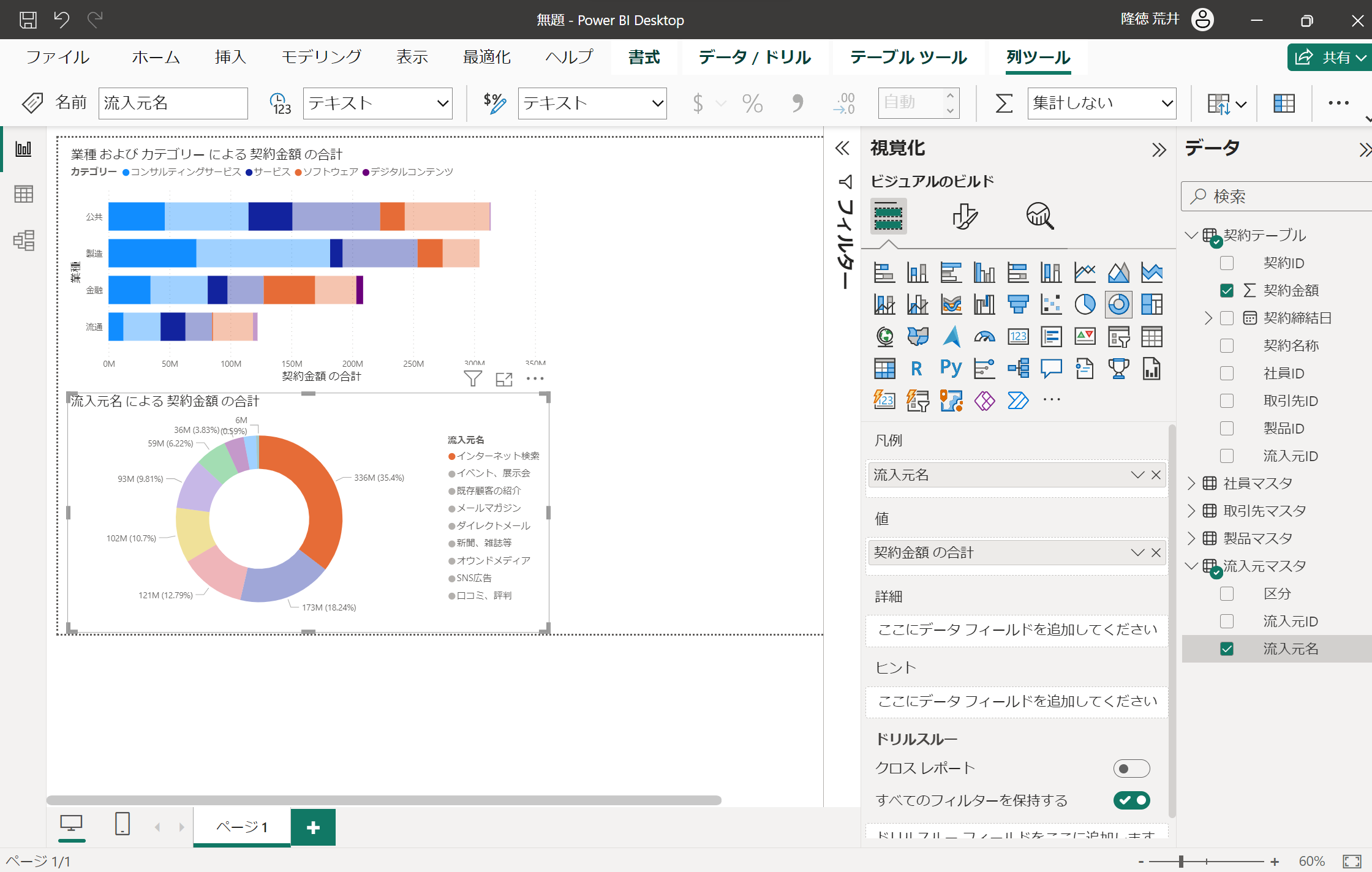
この機能はクロスフィルターと呼ばれていて、分析する際に注目したいデータがあったらクリックするだけで動的にビジュアルが変化する機能です。
これさえあれば、どこに注目したいのかその場で操作できて、いちいち作り直す手間が減るので大変便利です。ひゃっほぃ(=゚ω゚)ノ
Power BIのユースケース
さて、ここまでの手順でPower BI Desktopを使った可視化までの流れが掴めたと思います。
分析用途に応じて適切なビジュアルを利用すると、数字だけでは見えなかった傾向やパターンが明らかになり、データに基づいた洞察を得られます。洞察から得られた分析を活かして問題や原因の特定、意思決定のスピードアップ、戦略立案などに役立ててみましょう。
Power BI Desktop で使える主なビジュアルを目的別にまとめました。次の早見表を参考して様々なビジュアルにトライしてみましょう!
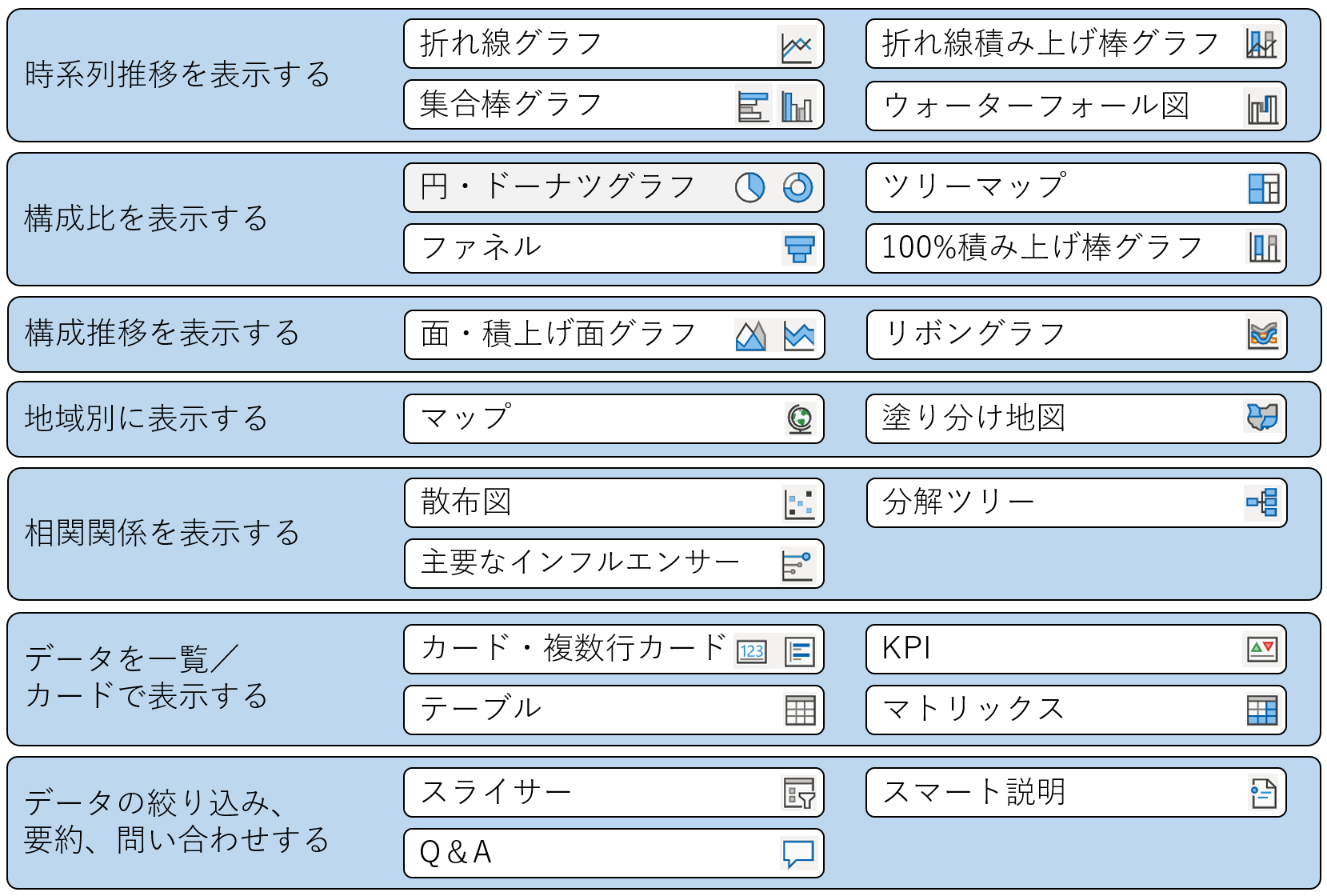
各ビジュアルの特徴とユースケースは以下の通りです。ご参考くださいませ。
| ビジュアル | 概要 | 活用シーン |
| 折れ線グラフ | ・縦軸に数値、横軸に時間や連続した数値を設定し、その変化を線で表現する。 ・日々の売上やアクセス数の変化、季節ごとの傾向、商品の販売推移など、時間軸に沿ったデータ変化を可視化することに適している | ・ 過去1年間の月別売上を表示し、売上が上昇した時期や下降した時期を把握する ・ 広告開始日からのアクセス数や問い合わせ数を時間経過で表示し広告効果を把握する |
| 折れ線グラフおよび積み上げ縦棒グラフ | ・折れ線グラフは縦軸に数値、横軸に時間軸を設定し、データの推移を積み上げた折れ線グラフで表現する。 ・折れ線グラフと積み上げグラフの特徴をあわせ持っているため、データの傾向と、全体に対する割合を同時に把握できる | ・複数の商品や製品の売上や収益の推移を比較・分析する ・ 複数の社員やチームの業績や進捗状況を比較・分析する |
| 集合棒グラフ | ・複数のデータを1つのグラフで見やすく表示する。 ・棒グラフが縦に並んでいるため、比較しやすい | ・ 月別や商品別の売上を比較して、どの時期に、どの商品が売れているのかを把握する ・ 営業担当者別の成績を比較して、優秀な担当者や改善が必要な担当者を見つける |
| ウォーターフォール図 | ・数字データの増減や累計算定の推移を可視化することに適している。 ・比較軸(四半期単位の数字の増減は、第1四半期、第2四半期の差引結果より増減が算定)をもとに算定され、増減は色分け表示される | ・ 四半期ごとの契約金額を比較表示し、一年間の累計契約金額を表示する ・ 月ごとの収支の増減比較表示し、一年間の利益(または損失)を表示する |
| 円グラフ、ドーナツグラフ | ・全体に対する各要素の割合や数値データの傾向を直感的に表現する ・ドーナツグラフは中央に穴があいているため、円グラフよりも隣接する要素の差が視認しやすいという特徴がある | ・売上の内訳や商品カテゴリの割合、時間帯別の訪問者数の割合、地域別の市場規模の割合など |
| ツリーマップ | ・四角形のブロックを使って、大きなカテゴリから小さなカテゴリまでの階層関係を視覚的に表現する | ・商品の売上の分析や、社員の業務時間の分析、ウェブサイトのアクセスログの分析など |
| ファネル | ・ビジネスのプロセスを段階ごとに分けて表示する。広がりを持つ形状から「ファネル(漏斗)」と呼ばれる。 ・各段階でのデータ量が一目でわかり、どの段階で効果が上がっている | ・ 顧客が初めて問い合わせをしてから、商談成立までの各段階を分析し、効果的な営業戦略を立てる ・ 広告からの訪問者がウェブサイトでどのように行動し、最終的に購入までに至るかを分析し、改善点を見つける |
| 100%積み上げ棒グラフ | ・積み上げ棒グラフを、全体を100%とした割合で表示したもの。 ・複数のデータを比較しつつ、割合を表現することができ、数値の大小関係を直感的に把握できる | ・ 月別の売上構成比を商品別に表示し、季節性と商品の売上の関連を把握する ・ 顧客の年代や性別、地域別などの属性ごとの割合を表示し、ビジネスにおける重要な要素や傾向を可視化する |
| 面グラフ、積み上げ面グラフ | ・数値データを面積の大きさで表現する。縦軸と横軸に数値を設定し、面積の大きさを数値に比例させて複数のデータを比較するのに適している | ・複数の商品やサービスの売上の比較、複数の地域の人口比較、複数の時期の気温比較など |
| リボングラフ | ・棒グラフと丸いリボンの形状を組み合わせたグラフで、数値データの比較や複数のグループ間での比較やランキングを同時に表現できる | ・商品の売上ランキングや地域別の販売数比較、複数のデータグループ間のランキング付けなど |
その他まだまだいっぱいあるビジュアルの概要や活用シーンをもっと知りたい!という方は、ぜひPower BI 入門書で続きをご覧いただけますと幸いです。ブログでは紹介しきれない情報量とビジュアル例も収録されています。ご参考くださいませ(=゚ω゚)ノ
いやぁ~標準のビジュアルがこれだけ提供されてたら、データさえ整えば様々な可視化ができちゃいますね!!Power BIやっぱ最高w(=゚ω゚)ノ
本日は、リアルタイム分析のユースケース②編ということで、データのインポートから可視化までの流れ、ユースケース別にビジュアルの活用シーンを紹介させていただきました。
続く、次回はいよいよ最終回、「リアルタイム分析ーハンズオン編」です。次回ブログでは以下のようなレポートを作ってみたいと思います。
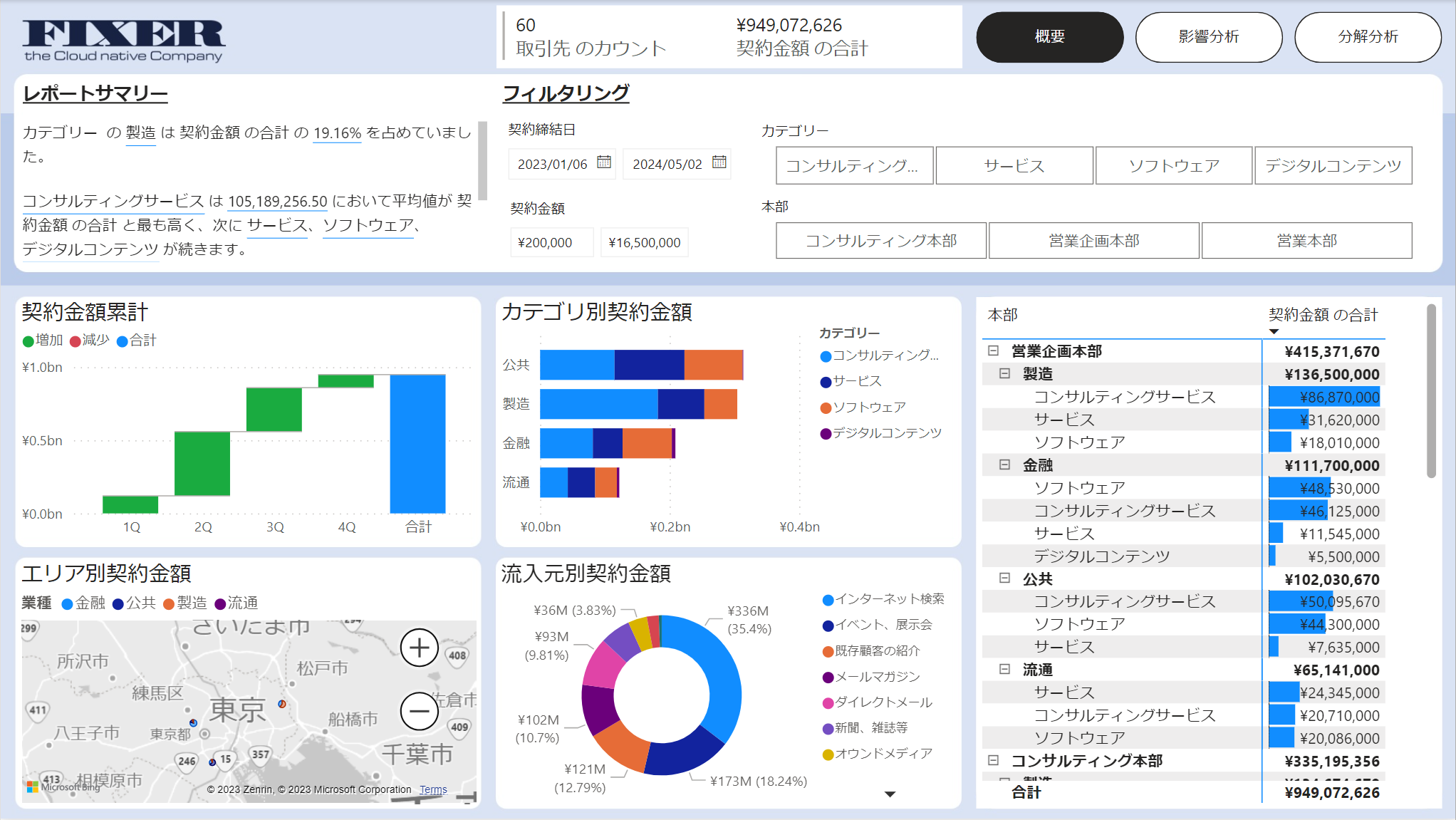
次回のブログもどうぞお楽しみに!
【PR】
忘れてましたが最後にワイが執筆したPower BI書籍のPRさせてくださいませ。本ブログをみてPower BIって、よさげやん!
もっと広く深く知りたいと思った方は、教科書が発売されていますので、ぜひご覧いただけますと幸いです。
▼Power BI [実践] 入門 書籍概要
ビジネスパーソンが簡単にデータの収集、変換、 可視化、リアルタイム分析を行うことができるのがMicrosoft Power BIです。
Power BI は Excel初心者でもすぐできる手軽さで、 本格的なBI (Business Intelligence)ツールとして利用できることから、非常に高い人気を誇っています。
本書では Power Bl初心者でも現場ですぐに利用できるように、 「基本編」 「リファレンス編」 「ハンズオン編」の3部構成で解説します。本書の内容は、ライセンスがない方でも試用版ライセンスで一定期間、無料で試すことができます。
(クレジットカードの登録などはございませんので安心くださーい)
購入はこちらからどぞ!!
Amazon:https://www.amazon.co.jp/o/ASIN/4297137933/gihyojp-22
gihyo.jp書誌情報:https://gihyo.jp/book/2023/978-4-297-13793-9
Part 1 : 基本編
Power BIの基礎知識、インストール・設定と使い方、データ分析に必要なデータモデリング、データクレンジング、視覚化について、基礎からわかりやすく解説します。
Part 2: リファレンス編
データ分析・可視化の実現の仕方が目的別にわかる「ビジュアルリファレンス」、 Power BI上のデータ集計に役立つDAXの基本と使い方を解説した「DAX リファレンス」、 Power BI で作成したレポートの活用、 運用がわかる 「レポート管理・運用リファレンス」 で、 実践的な利用方法を解説します。
Part 3: ハンズオン編
前章までで学んだ知識を活用して、 「契約分析レポート」の作成を行うハンズオンです。 データの取得、加工、リレーションシップの構築、 可視化、 Power BI Service への発行、 共有までの一連の流れを学ぶことができます。



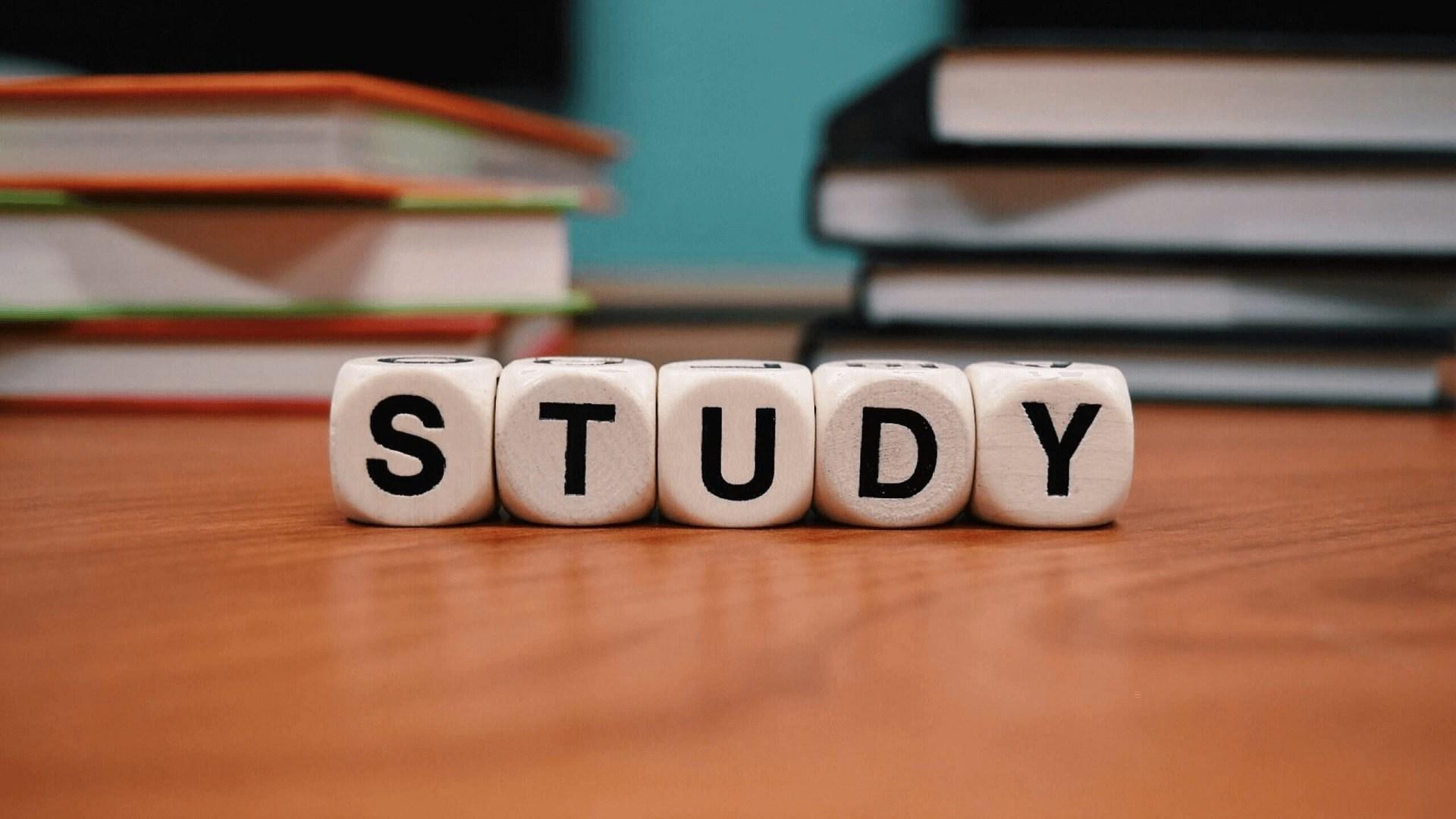

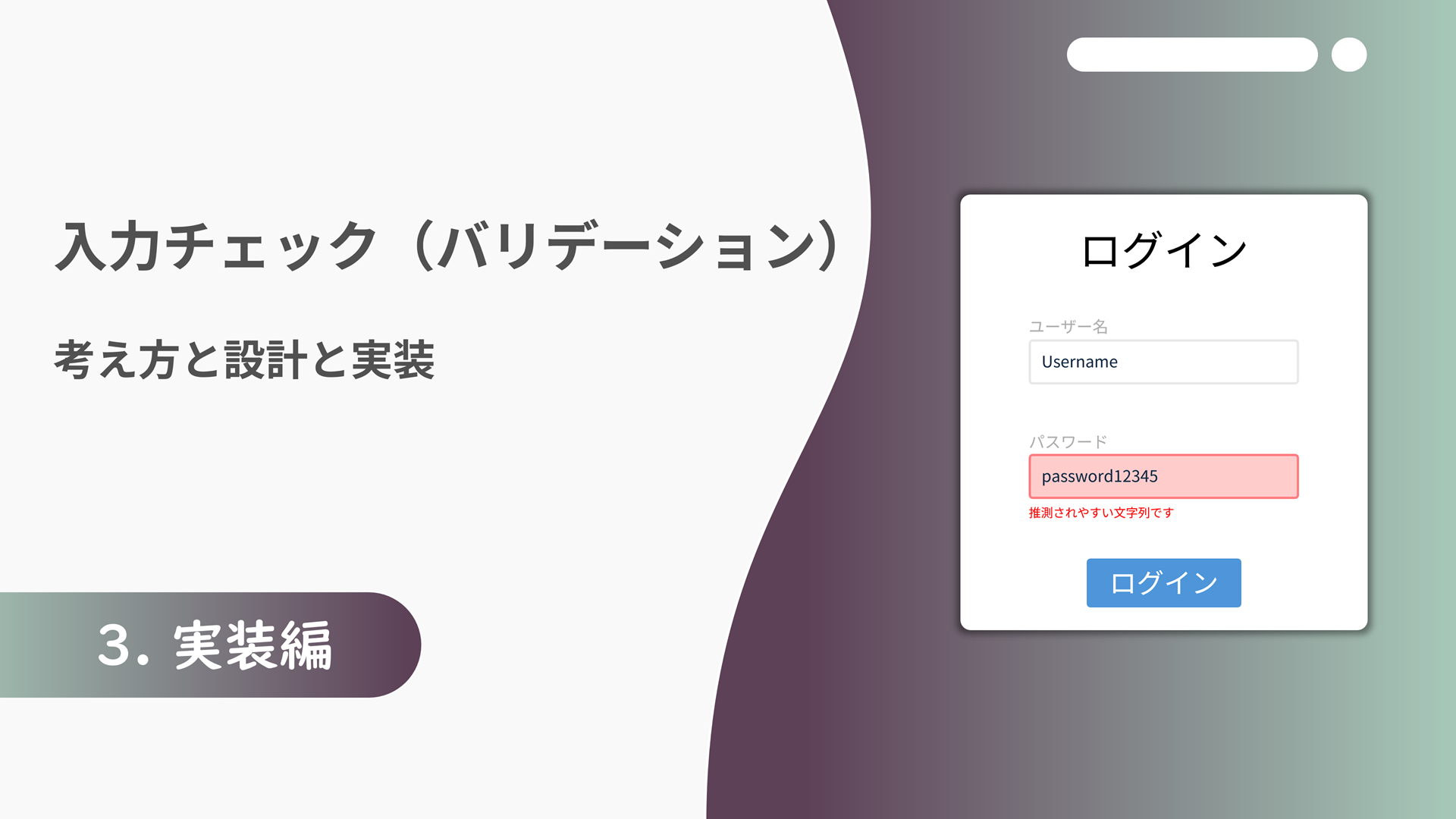
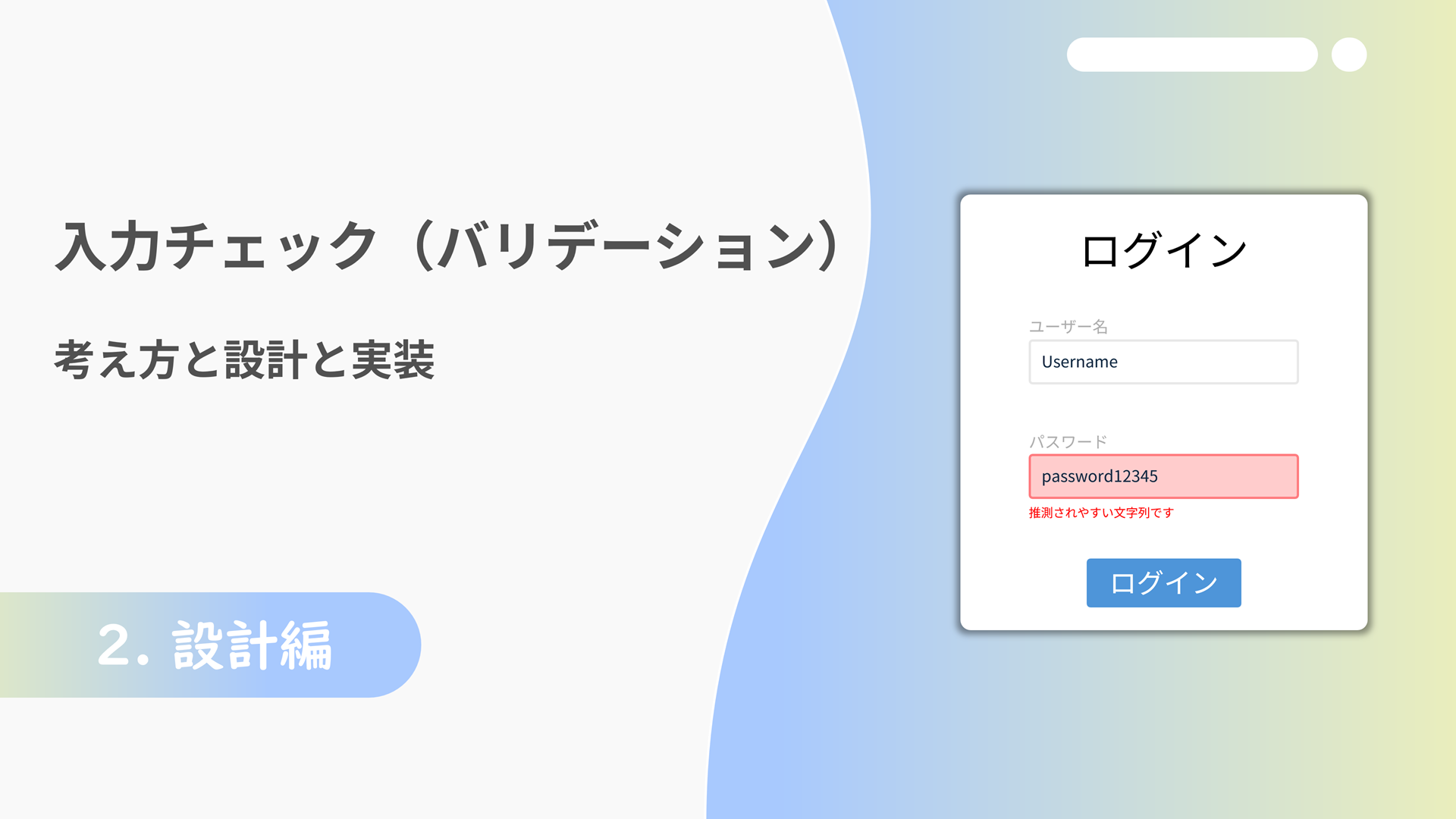


![Microsoft Power BI [実践] 入門 ―― BI初心者でもすぐできる! リアルタイム分析・可視化の手引きとリファレンス](/assets/img/banner-power-bi.c9bd875.png)
![Microsoft Power Apps ローコード開発[実践]入門――ノンプログラマーにやさしいアプリ開発の手引きとリファレンス](/assets/img/banner-powerplatform-2.213ebee.png)
![Microsoft PowerPlatformローコード開発[活用]入門 ――現場で使える業務アプリのレシピ集](/assets/img/banner-powerplatform-1.a01c0c2.png)


