
Webブラウザにこだわりはありますか?
ブラウジングをする際にさっき閉じちゃったタブを開き直すのや比較のためにウィンドウを分けて並べたりするのが面倒な時はないですか?
タブを30個や50個など開きっぱなしにしてどこにどのタブがあるかわからなくなりませんか?
そんなあなたには...
Vivaldiブラウザがおすすめです!
と言いましたが、このブラウザは特にWindowsでマウスやトラックボールをポインティングデバイスとして主として使用する人におすすめです!特にトラックボールユーザーにはお勧めします!!
このブラウザはカスタマイズ性がとても高いブラウザとなっています。
僕がこのブラウザを使い始めた理由は、二つあります。
マウスジェスチャー
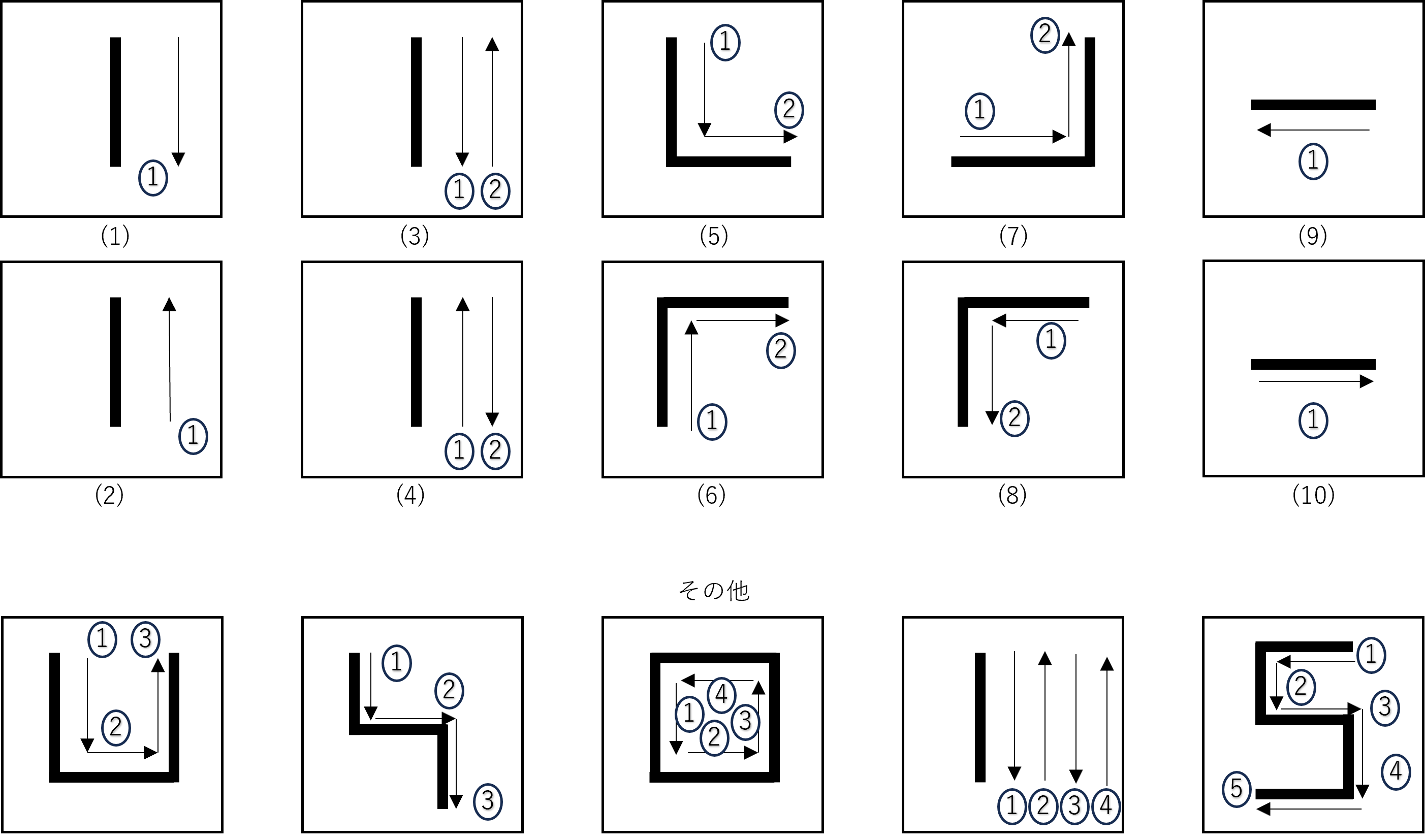
一つ目はマウスの右クリックを押した状態でのジェスチャーでほとんどの操作ができることでした。
例えば、履歴を進める、戻るはもちろんのこと、タブを閉じる、閉じたタブを開き直すといったものまであります。
画像の1~10のジェスチャーが標準で登録されてあり、それぞれ、以下の表のとおりである。設定で登録できるジェスチャーはキーボードショートカット機能が割り振ることができる機能すべて選択することができ、画像のその他のジェスチャーのようなものを登録することができる。僕は、タブの複製や、開発者ツールを開く、タブのスタックやタイルの解除などを割り当てています。ジェスチャーの登録の条件は、縦か横の組み合わせ5回までとなっている。
| 1 | 新しいタブを開く(リンクを新しいタブで開く) |
| 2 | 読み込みを中止 |
| 3 | 新しいタブをバックグラウンドタブで開く(リンクをバックグラウンドタブで開く) |
| 4 | ページを再読み込み |
| 5 | タブを閉じる |
| 6 | 閉じたタブを開きなおす |
| 7 | 履歴の早送り(ドメイン単位で進む) |
| 8 | 履歴の戻る(ドメイン単位で戻る) |
| 9 | 履歴を戻る |
| 10 | 履歴を進む |
補足として、ノートPCを使っていたら、右クリックしながらなんてめんどくさい。という方もいると思います。もちろん、ノートPCのトラックパッドだとめんどくさいです。しかし、設定にAltキーと合わせてジェスチャーする機能があるため、ノートPCでもジェスチャーを使うことができます。
ただし、マウスやトラックボールを使っているときほど便利とは僕は感じませんでしたが...
タブスタック
そしてもう一つの理由は、タブのスタック方式を選択できることでした。
ChromeやEdgeのタブのグルーピングは開くと横に展開されてしまい、結局タブひとつあたりが小さくなってしまうのがあまり好きではなかったのですが、Vivaldiのデフォルトのスタック方式が気に入り、使うようになりました。

このウィンドウで80個近くタブを開いているみたいです。
そして、使い続けていて、便利だと感じた機能についてこれから紹介します。
検索履歴で過去調べたものを探しやすい!
検索履歴をさかのぼりやすいことがあります。
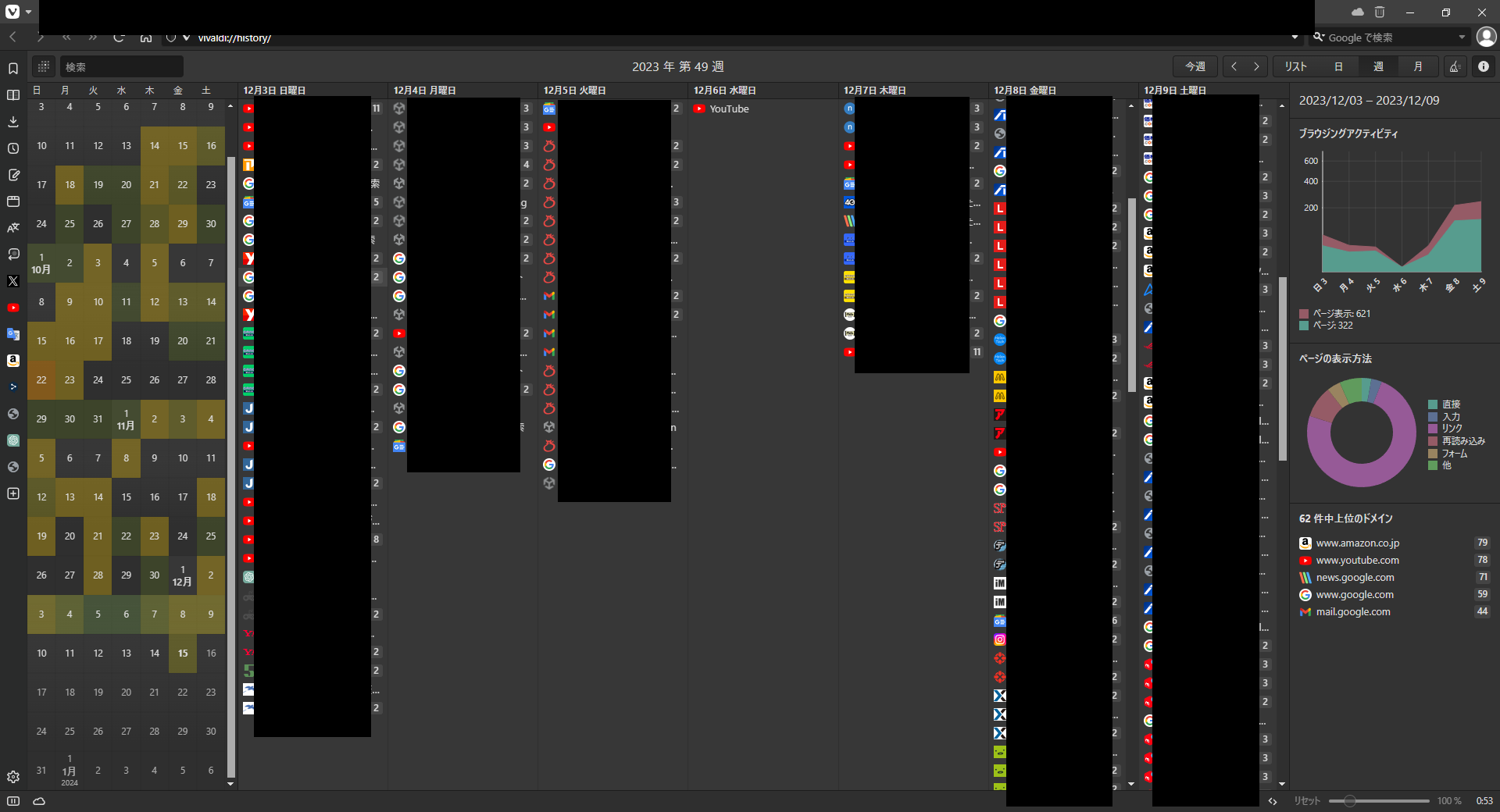
こんな感じで週や月単位で一日ごとの履歴が表示されます。
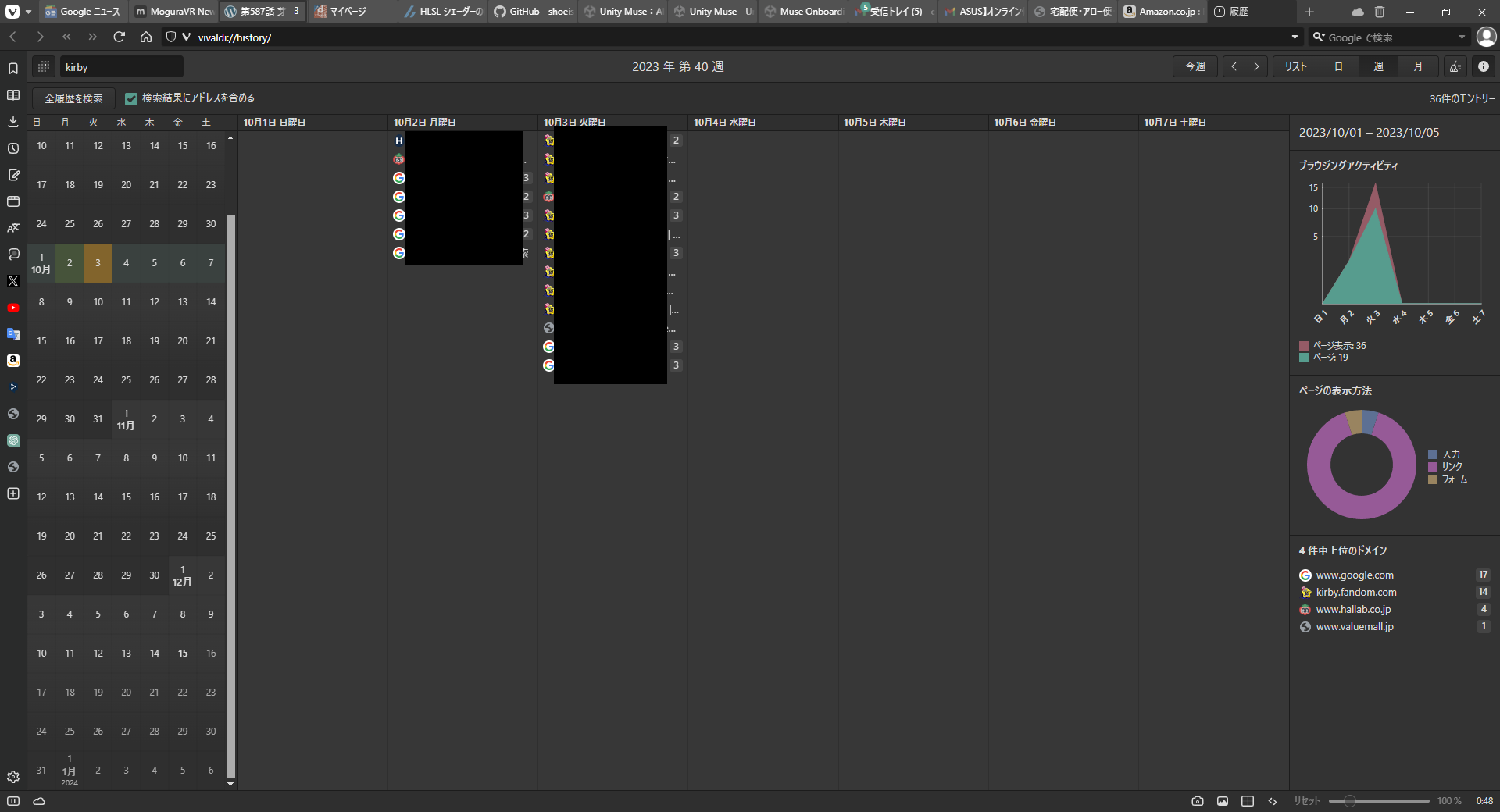
履歴の検索でも同様にこんな感じで表示されます。
また、デフォルトの検索エンジンの設定もできます。
メニューバーのカスタマイズ
上、横、下にメニューバーがあり、それぞれカスタマイズすることができる。
まず、上のメニューバー。これは、一般的なブラウザであればだいたいあり、上下左右いずれかに配置することができる。もちろん、Vivaldiでも配置することができる。また、Homeやブラウザバック、リロードにURLアドレス欄などあるが、これらの位置を変えることも可能である。左右の順番を変えるのはもちろん、下や横に置くこともできる。
横のメニューバーには、デフォルトではサイドパネルと呼ばれる機能のボタンが配置されており、メモや履歴、設定したリンクを小さいウィンドウのパネルに開くことができる。
このサイドパネルにDeepL翻訳を置いてよくつかっています!
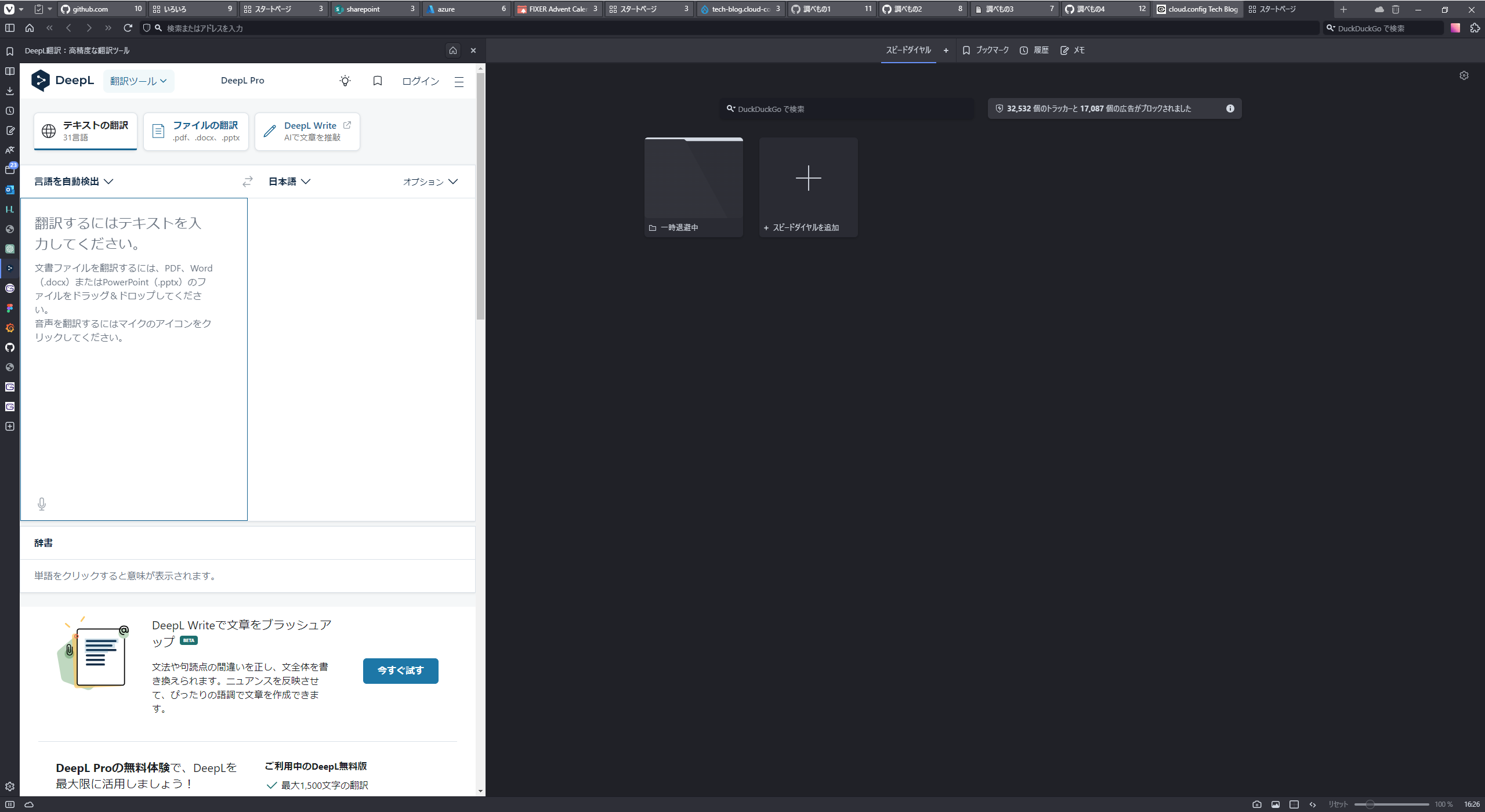
その他
- chrome拡張機能を追加
- 動画のPicture in Picture
- アカウントによる設定の同期
- ページを並べてタイリング
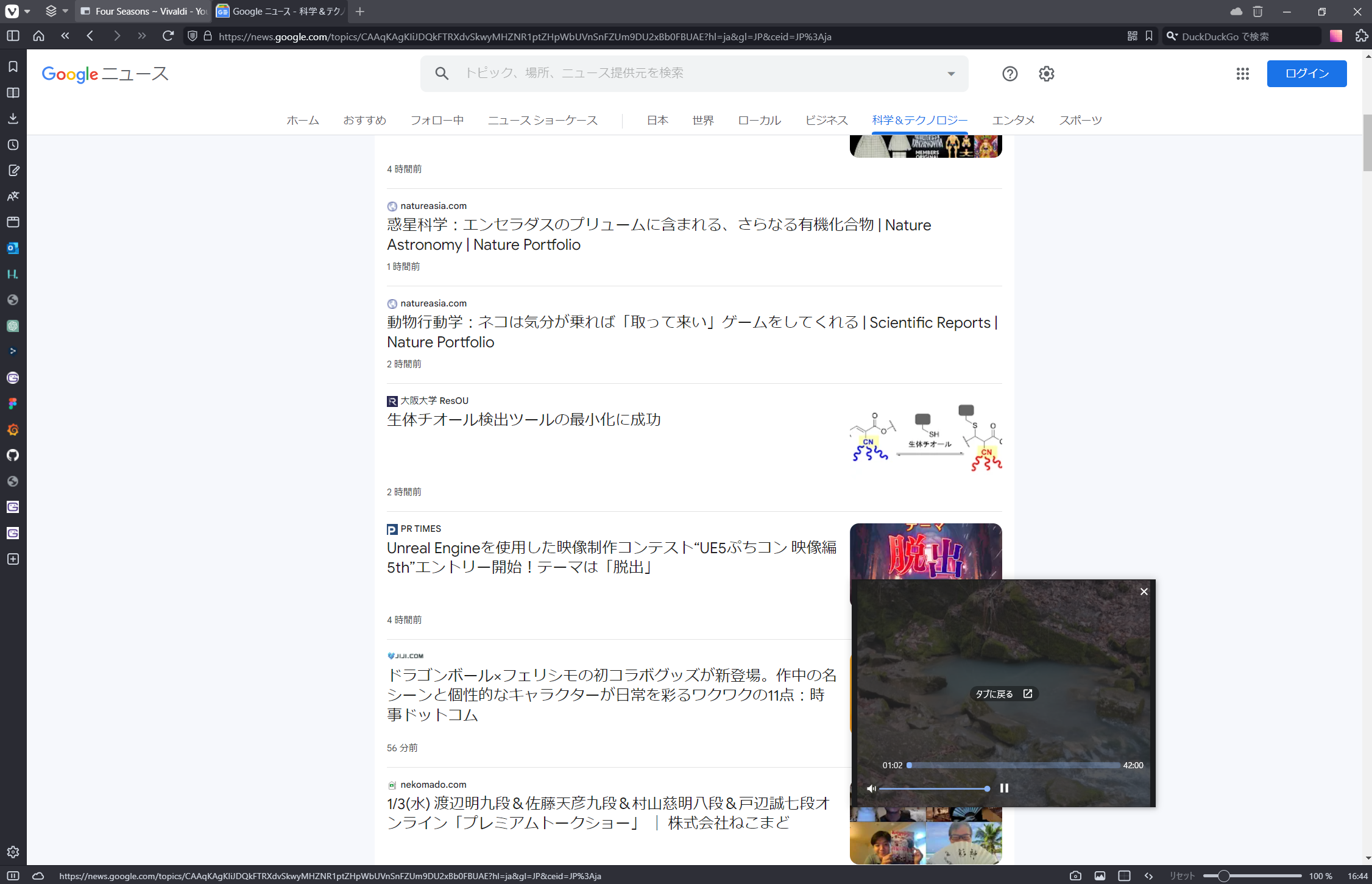
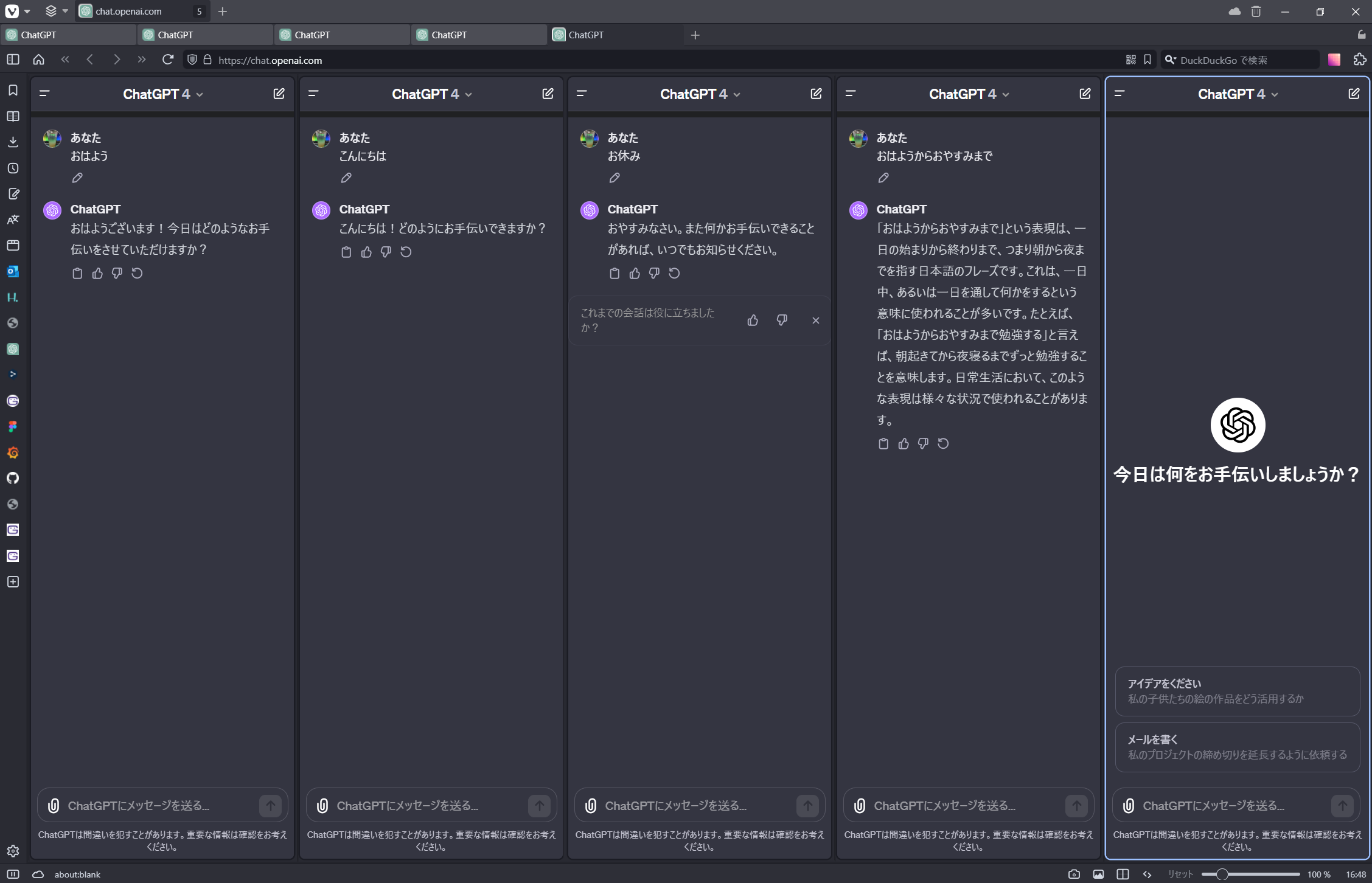
など、もう少し説明したいこともあるのですが、長くなってきたのでこの辺で欠点に移って締めようと思います。
Vivaldiブラウザの欠点
日本語翻訳機能の精度が低いです;_;
正直、使い物にならないので、ページごと翻訳を掛けたい場合は、僕はchromeで翻訳を行っています。
もう一つの欠点として、ほかのブラウザと比べて少し処理が重いです。
さいごに
少し欠点はあるものの、カスタマイズ性が高いので自分の操作にあっている設定をする楽しさもあるいいブラウザなので、ぜひ試してみてください!!
ただ、個人的にはmacとはあまり相性がいいようには感じなかったため、冒頭でもいったようにWindowsユーザにおすすめとしました。
特にトラックボールユーザーやサイドボタンのないマウスを使用している人はブラウジングの際のカーソルや手の移動が減るため、とてもおすすめです。







![Microsoft Power BI [実践] 入門 ―― BI初心者でもすぐできる! リアルタイム分析・可視化の手引きとリファレンス](/assets/img/banner-power-bi.c9bd875.png)
![Microsoft Power Apps ローコード開発[実践]入門――ノンプログラマーにやさしいアプリ開発の手引きとリファレンス](/assets/img/banner-powerplatform-2.213ebee.png)
![Microsoft PowerPlatformローコード開発[活用]入門 ――現場で使える業務アプリのレシピ集](/assets/img/banner-powerplatform-1.a01c0c2.png)


