本記事では、私が使用しているWindowsの便利な設定項目を紹介いたします。この設定を適用すれば少なからず、WindowsノートPCの使い心地がよくなるものと思っております。
今回紹介する機能はWindows10が対象で、タッチパッドの設定を含むためノートパソコンを主眼としております。
タッチパッドの設定をいい感じにする。
タッチパッドはご活用されていますでしょうか。MacBookのトラックパッドを賞賛する声はよく耳にしますが、WindowsノートPCに搭載されているタッチパッドあまり評価されていないように感じます。マウスがないときに仕方なく使用するものといった印象が個人的にはあります。
しかしながらタッチパッドジェスチャをいい感じに設定すると、使い勝手が割と向上するためその方法について紹介します。手順は次の通りです。
- Windows設定を開く
- ホーム画面からデバイスを選択
- タッチパッドを選択
この手順を踏むと次の画像になるはずです。
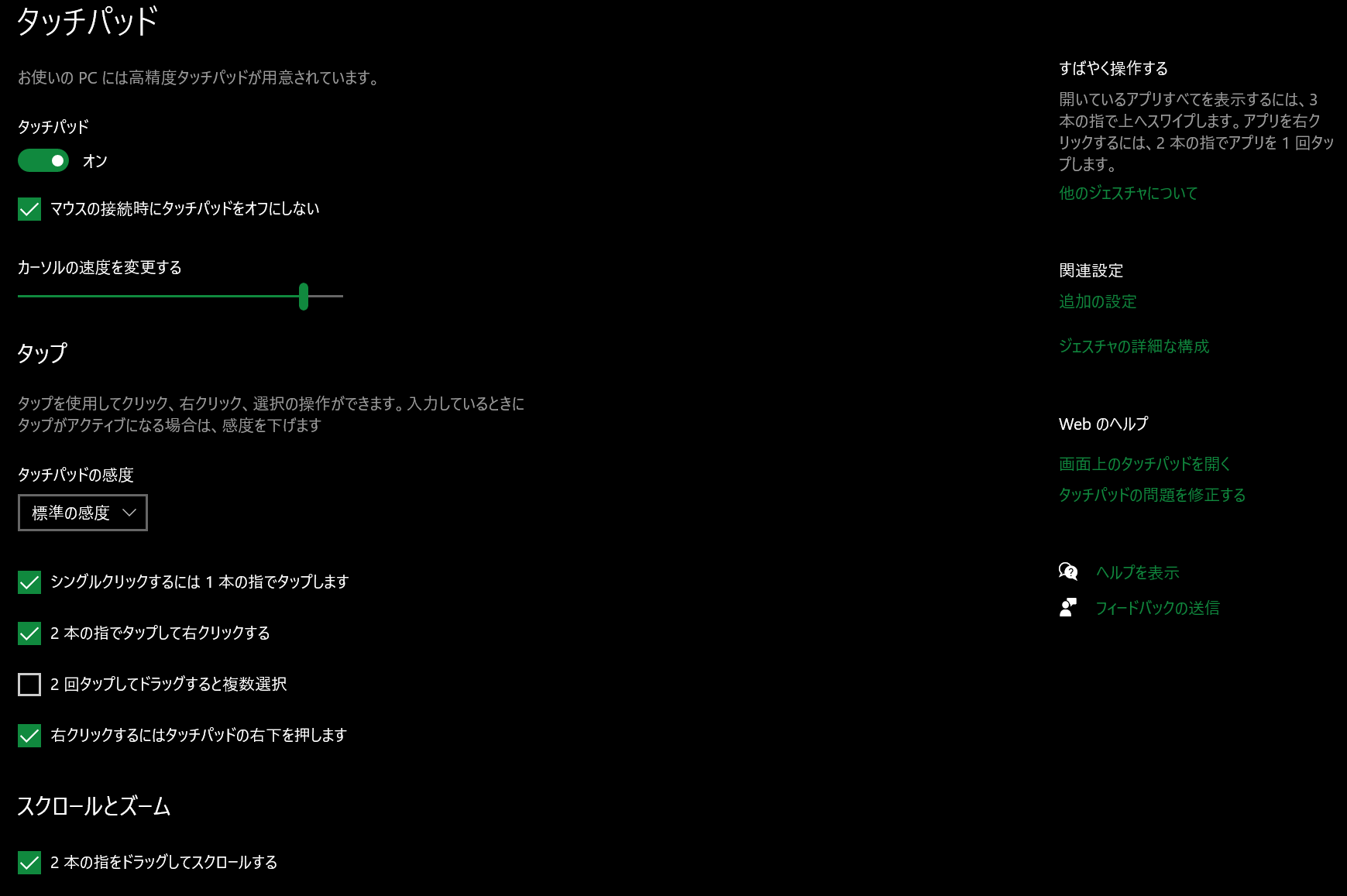
この画面で下にスクロールするとタッチパッドのジェスチャが表示されています。
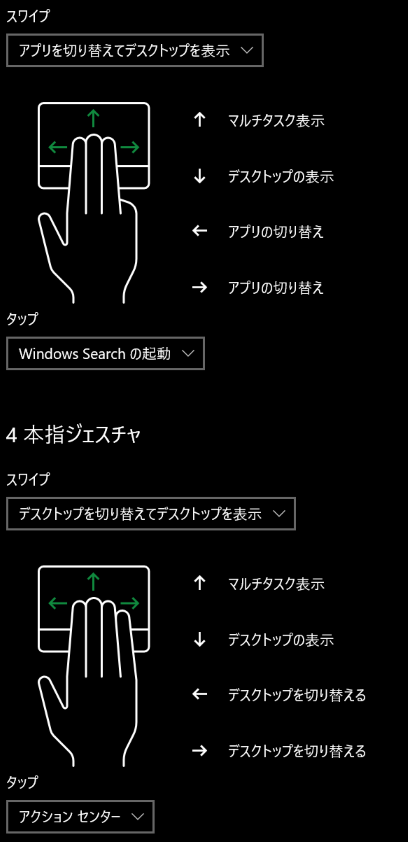
これはデフォルトの設定値ですが、残念ながらこの状態では使い勝手が良いとは言えません。
そこで、「ジェスチャの詳細な構成」を選択して、ジェスチャに割り当てる機能を変更していきます。
この機能の興味深いところは、カスタムショートカットで任意のキーボードショートカットを割り当てることができます。そのため結構自由にカスタマイズすることができます。次の画像は私の設定内容です。
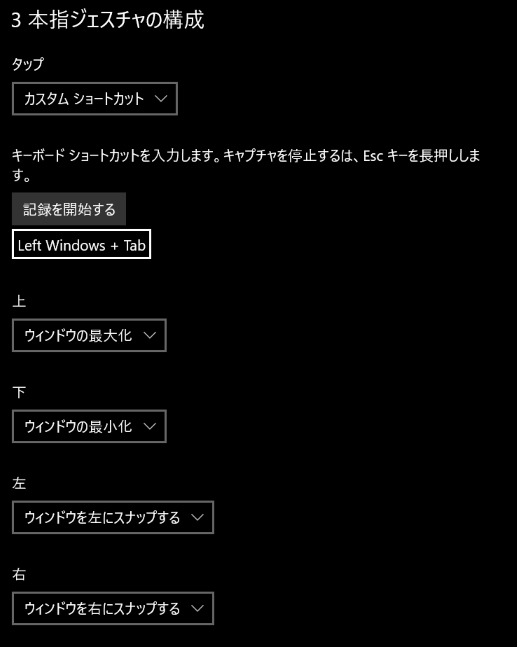
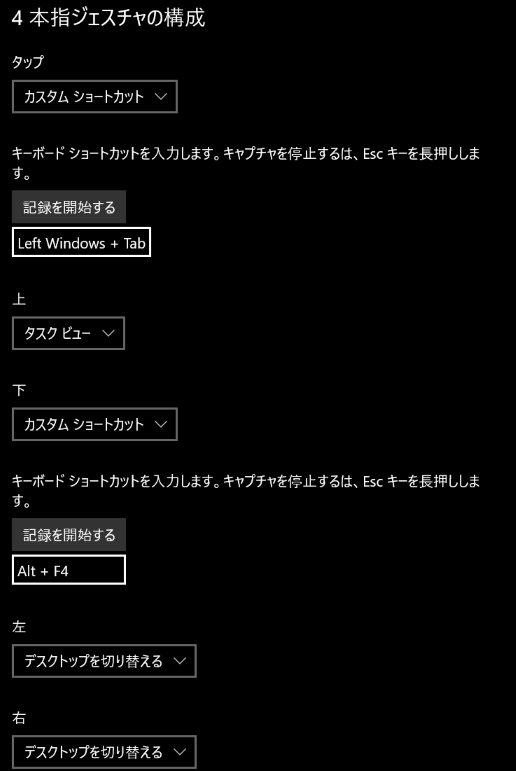
自分は、ウィンドウの操作に特化した設定にしております。3本指ジェスチャでウィンドウのスナップをササッとやれるようにしております。
やや話が変わりますが、ウィンドウのスナップを素早く行うために、ウィンドウをスナップしたとき、「横に配置できるものを表示する」をOFFにしております。この設定はWindows設定→システム→マルチタスクから切り替えることが可能です。
本題に戻りまして、4本指ジェスチャーは、仮想デスクトップの切り替えがメインだと思っています。一応下方向のジェスチャーにAlt+F4を割り当てて、ウィンドウの閉じるがすぐに使えるようになっています。
ジェスチャーにいい感じ設定を施せば、移動時のような作業がしづらい場面においても多少快適な作業ができるようになります。
Windowsの日本語入力切替をMac風にする。
英語入力と日本語入力を切り替えるときは通常キーボードの右上の方にある半角/全角キーで行うと思われます。それ以外にもCapsキーから切り替えを行うこともできますが、基本的に一つのキーで切り替えを行います。そうすると、英語を入力しようとして日本語になっている経験が多々ありました。
そこで、MacBookを購入して知ったのですが、Macの入力切替は二つのキーを使用して行えるようです。スペース右側のキーで英語、左側で日本語のように切り替えることが可能です。この切り替え方式いいなぁと思いましたので、Windowsでもできるといいなぁと思っていたらどうやらできるようです。
Windowsのスペースキーの左右にあるキーは無変換・変換があり、それらを変換キーとして使うことができます。私はそれらのキーを使う機会がめったにないのでそれを変換キーとすることにしました。
設定方法は次の通りです。
- Windows設定を開く
- 設定の検索欄に 「日本語 IME 設定」と入力
- キーとタッチのカスタマイズを選択
- 次の画像のように設定する
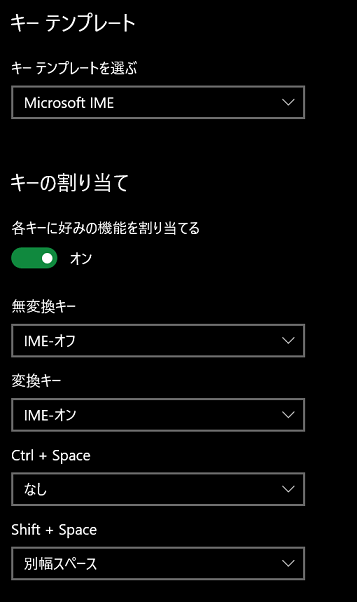
これで、無変換キーで英語入力が、変換キーで日本語入力ができるようになります。
IME-オフにすると英語 ・IME-オンで日本語になります。
ちなみに、Shift+Spaceが別幅スペースになっているのは、全角スペースを入力するためです。このことに関しては後述いたします。
全角スペースをなくす
全角スペースを使う機会はあまりないと思われませんでしょうか?
個人的には日本語入力しているときに整形のために半角スペースを入力したいなぁという時はありますが、通常の設定では半角スペースを入力するために英語入力に切り替える必要があります。
その手間を解決するために入力モードに関わらず、常時半角スペースを入力する設定が存在します。
その設定手順は次の通りです。
- Windows設定を開く
- 設定の検索欄に 「日本語 IME 設定」と入力
- 全般を選択
- スペースの欄を常に全角にする
これで日本語入力モードでも半角スペースが入力されるようになります。もし、全角スペースが必要になった際は、Shift+Spaceで別幅スペースすなわち全角スペースを入力できるようにしております。
まとめ
- タッチパッドのジェスチャには様々な機能を割り当てることができる
- 英語・日本語入力切替を変換・無変換キーで行えるようにできる
- 常に半角のスペースを入力できる
以上が本記事で紹介した設定のまとめです。今回紹介したことがお役に立てることがあればよいなと思いつつ、記事の締めくくりとさせていただきます。








![Microsoft Power BI [実践] 入門 ―― BI初心者でもすぐできる! リアルタイム分析・可視化の手引きとリファレンス](/assets/img/banner-power-bi.c9bd875.png)
![Microsoft Power Apps ローコード開発[実践]入門――ノンプログラマーにやさしいアプリ開発の手引きとリファレンス](/assets/img/banner-powerplatform-2.213ebee.png)
![Microsoft PowerPlatformローコード開発[活用]入門 ――現場で使える業務アプリのレシピ集](/assets/img/banner-powerplatform-1.a01c0c2.png)


