
こんばんは!Microsoft認定トレーナー兼クラウド認定お兄さんこと荒井です。
この度、日本マイクロソフト社の「FY23 Top Partner Engineer Award」で、Business ApplicationsカテゴリーのTop Partner Engineer を受賞しました!ありがとうございます!!
その後、日本マイクロソフト様からTop Partner Engineer Award受賞者限定のアドベントカレンダー企画にお誘いいただき、参加させていただくことにしました。
本ブログはMicrosoft Top Partner Engineer's Advent Calendarの22日目の記事になります。
Microsoft Top Partner Engineer's Advent Calendar
https://japan.zdnet.com/extra/ms_202311/35211313/
私が受賞したカテゴリーはBusiness Applicationsということもあり、お気に入りのPower BIをテーマにブログを書かせていただきます。最近 Power Apps、Power Automate、Power BIを始めとしたPower Platform関連の技術情報が書店やオンラインでも増えてきましたが、まだまだ「ナニソレ美味しいの?」という方もいらっしゃると思います。
そのため、本ブログではPower BIをこれから始める方向けの入門編ブログとして、皆さんとPower BIの出逢いを大切にお届けできるように頑張ります!本ブログを読めば、Power BIの概要、メリット、ツールセットアップからリアルタイム分析の流れ、基本操作までイメージできるようになると思います。
それでは始めていきましょう(=゚ω゚)ノ
Power BIでは何ができるのか
Power BIとは、IT経験やプログラミング経験がない方でも、簡単にデータの収集、変換、可視化、リアルタイム分析を可能にするデータ分析ツールです。このようなデータ分析および、ビジネスへの活用のことを「ビジネスインテリジェンス(Business Intelligenceを略してBI)」と言います。
Power BIを使えば、Microsoft Excelよりもグラフやチャート図などをドラッグ&ドロップで簡単に作成できます。また、Microsoft Excelでは、作成したグラフは静的(*)ですが、Power BIで作成したグラフは動的(*)に分析することができます。複数のグラフをサクサク作成して、画面に並べることで従来よりも視覚的にわかりやすく分析しやすいレポートが作成できるため、Power BIはめちゃくちゃおすすめです。
また、Power BIのUI/UXはMicrosoft Officeライクに作られているため、普段Microsoft Officeをご利用の方は、使い慣れたツールのように学習コストもかからず最低限のキャッチアップですぐに利用できることもメリットの1つです。
* 従来のグラフでは、グラフ内の属性(テキストや値)はグラフを作成した本人しか把握できず、「このグラフのあのデータはどうなっているの?」などと質問されて担当者が記憶から回答できないと詰んでいましたが、Power BIのグラフでは該当の箇所をクリックすればドリルダウンで属性までその場で見ることができます。Excel職人なら誰しも経験したあの苦しみから救済してくれる存在。それがPower BIです。
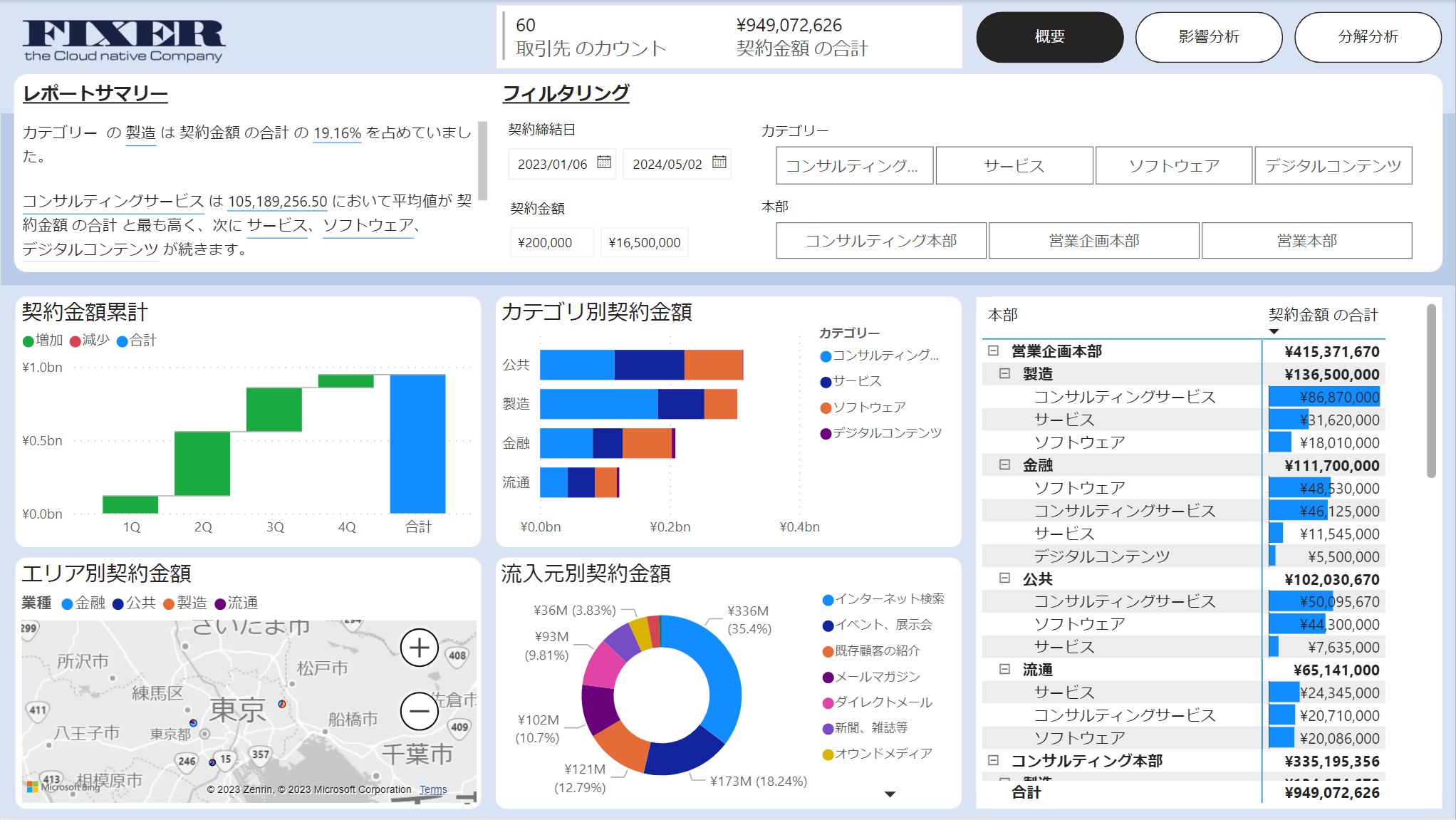
さまざまな業界や業務でのPower BI活用事例
従来のBI ツールでは、専門の部門(アナリストや情報システムなど)に依頼して、意思決定に活用するデータの分析結果を作成してもらうケースが大半でしたが、ノーコード・ローコードのBIツールであるPower BIの登場で、様々な業界・業務で利用が広がっています。
以下にMicrosoft様のお客様事例を掲載します。
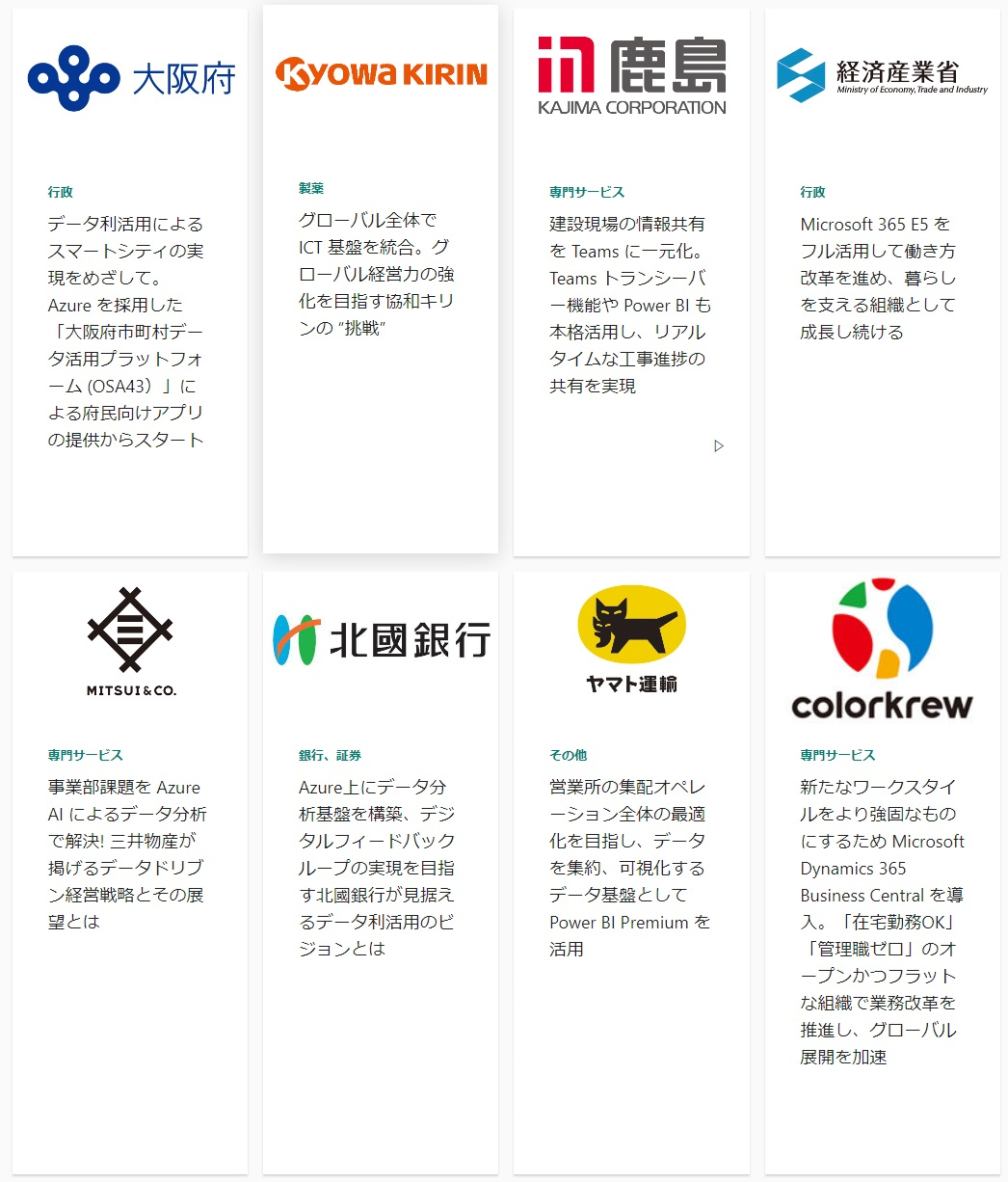
Microsoft様の事例は官民ともに、それはもう沢山の事例があります。事例の詳細をご覧になる際は、以下サイトの「検索」メニューで「Power BI」を選択すると事例を表示できます。
▼Microsoft お客様事例
https://customers.microsoft.com/ja-jp/home
Power BIの利用環境はどのように準備するのか
Power BIの概要がつかめたところで、次は Power BIを利用するための環境準備を始めましょう!Power BIのライセンスは、Power BI Proを単体で使用する、Microsoft 365 E5に含まれるPower BI Proを使用するなど、複数の開始方法があります。でも、いきなりライセンス購入することはハードルが高いと思いますので、まずは試用してPower BIの良さをご体験ください。
Power BI を試用するには?
2023年12月21日時点では、個人利用なら無料で使える「Microsoft 365 開発者プログラム」を使用してPower BIの仕様環境を準備することが最善策です!アクティベーション手順も複雑ではなく、ビジネス用のメールアドレス、またはMicrosoftアカウントのメールアドレスさえあれば、10分程度ポチポチするだけでPower BI Proを含むフルスペックのMicrosoft 365 E5相当の環境が手に入ります。
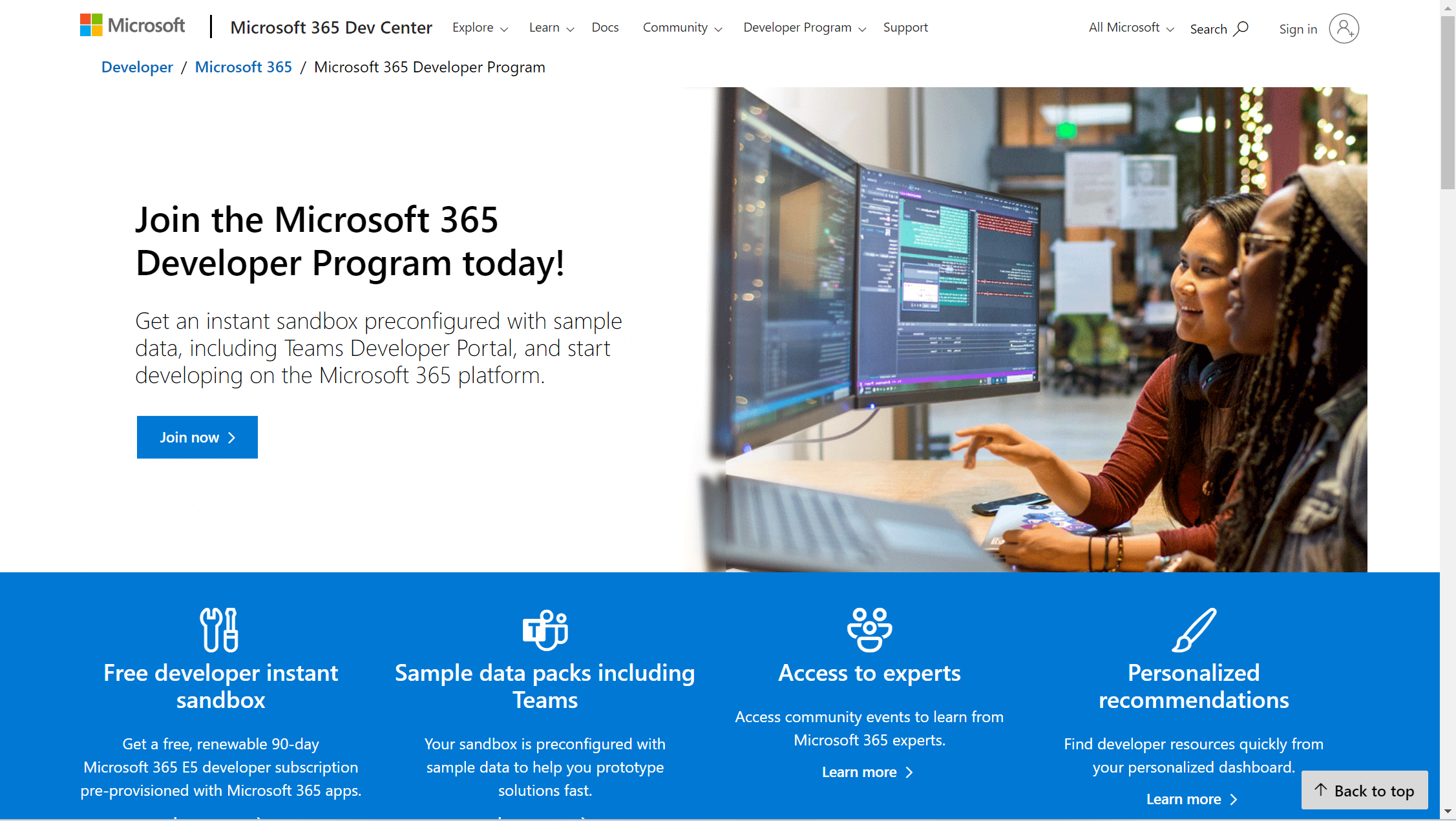
Microsoft 365 開発者プログラムのアクティベーション方法は、以下のブログを参考くださいませ。
参考:最新のMicrosoft 365開発者プログラムアクティベーション方法!
https://tech-blog.cloud-config.jp/2023-10-24-license-activate-part1
これでPower BI道が開かれましたね!!おめでとうございます!!
ここまで「Power BI」でどんなことができるのか、利用環境はどう準備するのか解説しました!次は、Power BIを利用する流れ、ツールの使途、ユースケース別の可視化・分析方法などを解説していきます。
Power BIを利用する基本的な流れ
ざっくり言うと、Power BIでどんな分析したいのか、ゴールを決めて、情報を集めて、集めたデータを変換・合体させ、グラフ作って可視化する。可視化した時に、ちょっと違ったらゴールに近づけられるよう寄せていく。そんな感じです。詳細は以下の流れをご参考くださいませ(=゚ω゚)ノ
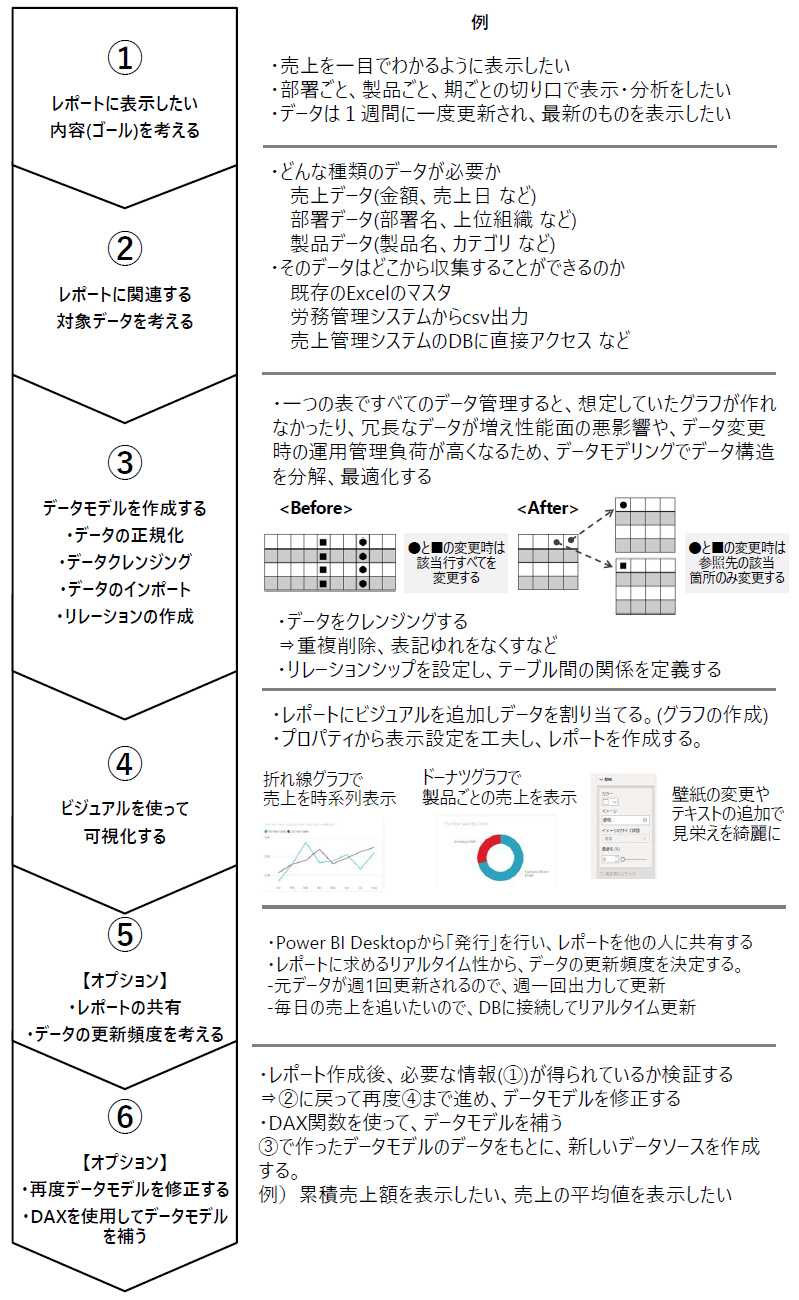
なお、最初から①~③をきれいにやろう!と思ってもなかなか大変です。ですので、まずは一つのテーブル(表形式データ)でよいので、Power BIの可視化がどれくらい手軽にできるかトライしてくださいませ。Power BIに慣れてきたら①~③をしっかりできるよう挑戦してくださいませ。
Power BIを使い始めよう!
全体の流れはわかった!次は実践じゃ!ということで今度はツールの解説にうつります!Power BIと言っても、デスクトップ版、ウェブ版、モバイル版と3種類があり用途、目的も異なります。ここで各ツールの特徴と機能を押さえておきましょう。
①デスクトップ版「Power BI Desktop」
Power BI Desktop は、主にデータの収集、変換、モデリング、可視化、レポート発行など、作成したレポートを他の人に共有する前の工程を全般担当するイメージです。また、Power BI Desktopは無料でダウンロードできるライセンス不問の神アプリです。一生大切にしましょう。
インストール要件の詳細やダウンロード手順は、以下のMicrosoft の公式サイトを参照してくださいませ。Microsoft Storeから入手すると常に最新版が使えるのでお勧めです!
参考:Power BI Desktopの取得(Microsoft Learn)
https://learn.microsoft.com/ja-jp/power-bi/fundamentals/desktopget-the-desktop
②ウェブ版「Power BI Service」
Power BI のクラウドサービスです。Power BI Desktopで作成したレポートをPower BI Serviceに発行し、チームや組織へ共有します。クラウドサービスにサインインした情報をもとに認証認可され、適切なアクセス制御のもとレポートを利用することができます。その他データの更新頻度、スケジュールで通知、レポート更新エラー時の監視と通知など、便利な管理機能がモリモリです。
③モバイル版「Power BI Mobile」
Power BIをスマートフォンやタブレットで利用するためのアプリです。Power BI Service で作成したレポートやダッシュボードをモバイル端末からアクセスし、利用場所を問わずに閲覧や共有することができます。これさえあればタクシー移動中もデータ分析できちゃいますね(=゚ω゚)ノ
忙しい人ほどモバイル版をぜひご活用くださいませ。
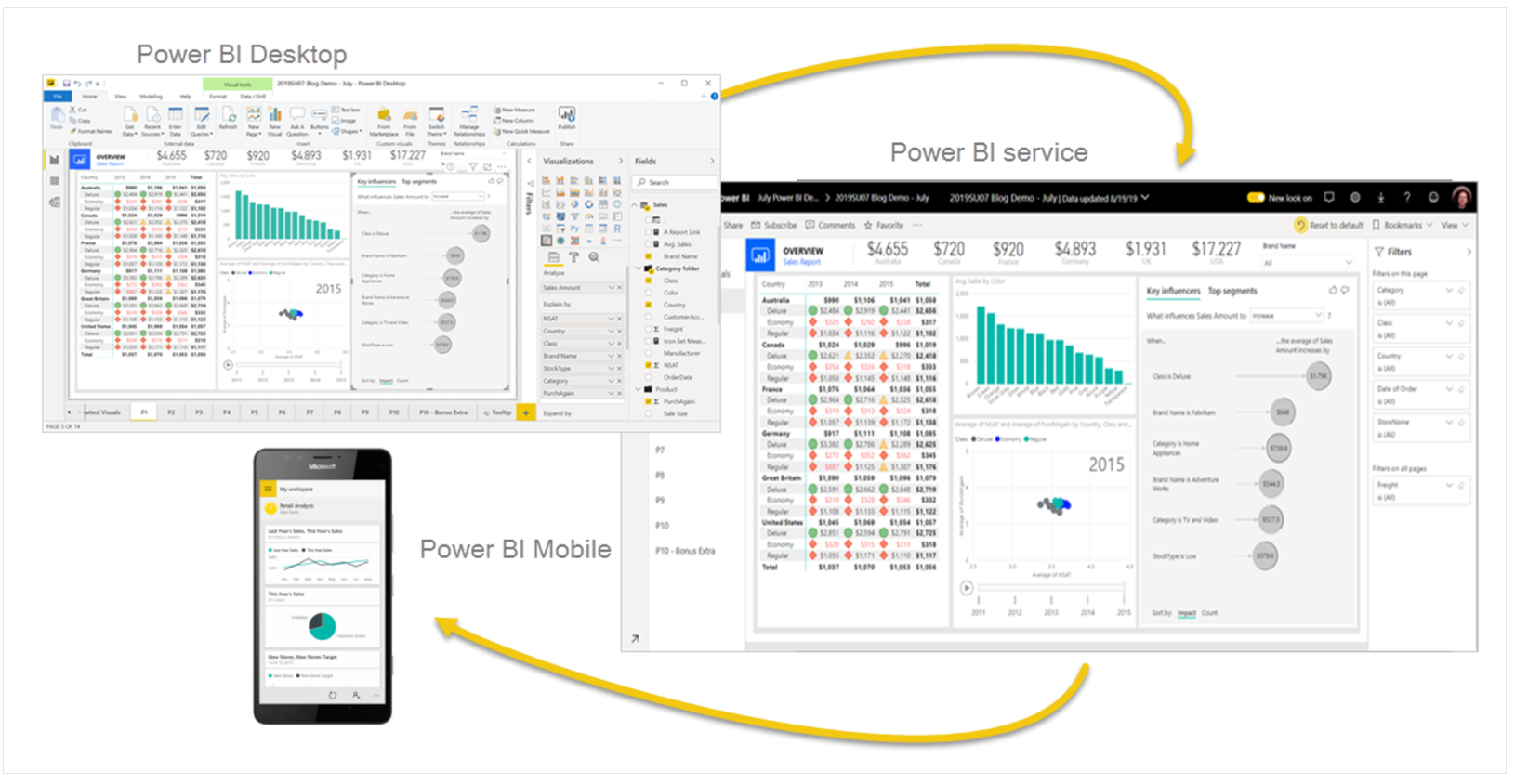
ツールにより目的、用語は異なりますがPower BI Desktop と Power BI Serviceで共通した機能もあります。Microsoftの公式サイトで分かりやすく解説されていますので、以下をご参考くださいませ。端的に言うと簡易なレポート作成ならPower BI Serviceでもできちゃうよ。というお話です。
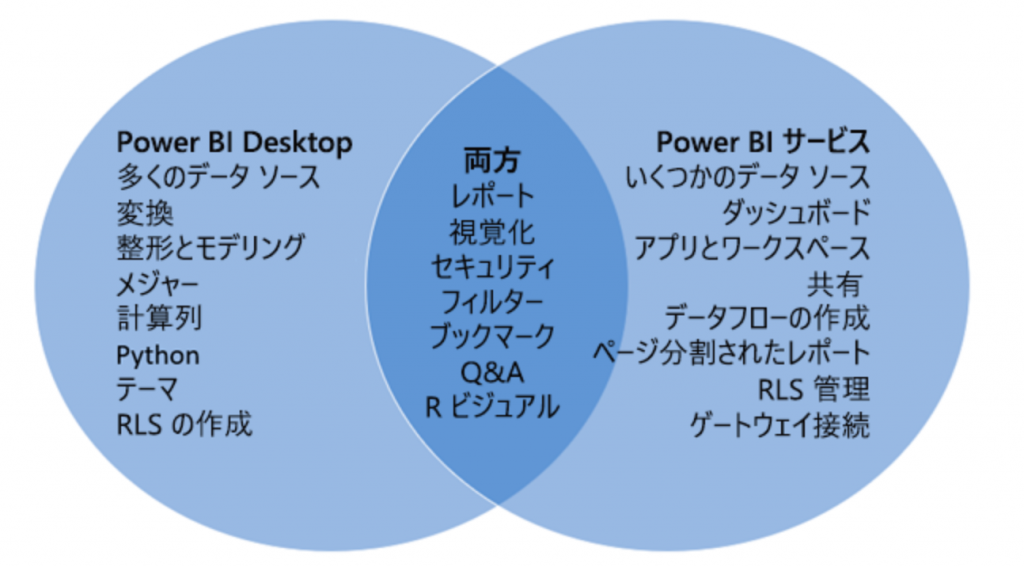
基本的にリアルタイム分析までの道のりの大部分は、デスクトップ版の「Power BI Desktop」を使いますので、以降はデスクトップ版のお話をしていきます。
デスクトップ版「Power BI Desktop」の画面構成
今後はPower BI Desktop画面構成を見ていきましょう。基本的にOfficeライクで構成されているのでExcelラバーズの方はExcelの書式設定感覚で操作できるUIになっています。
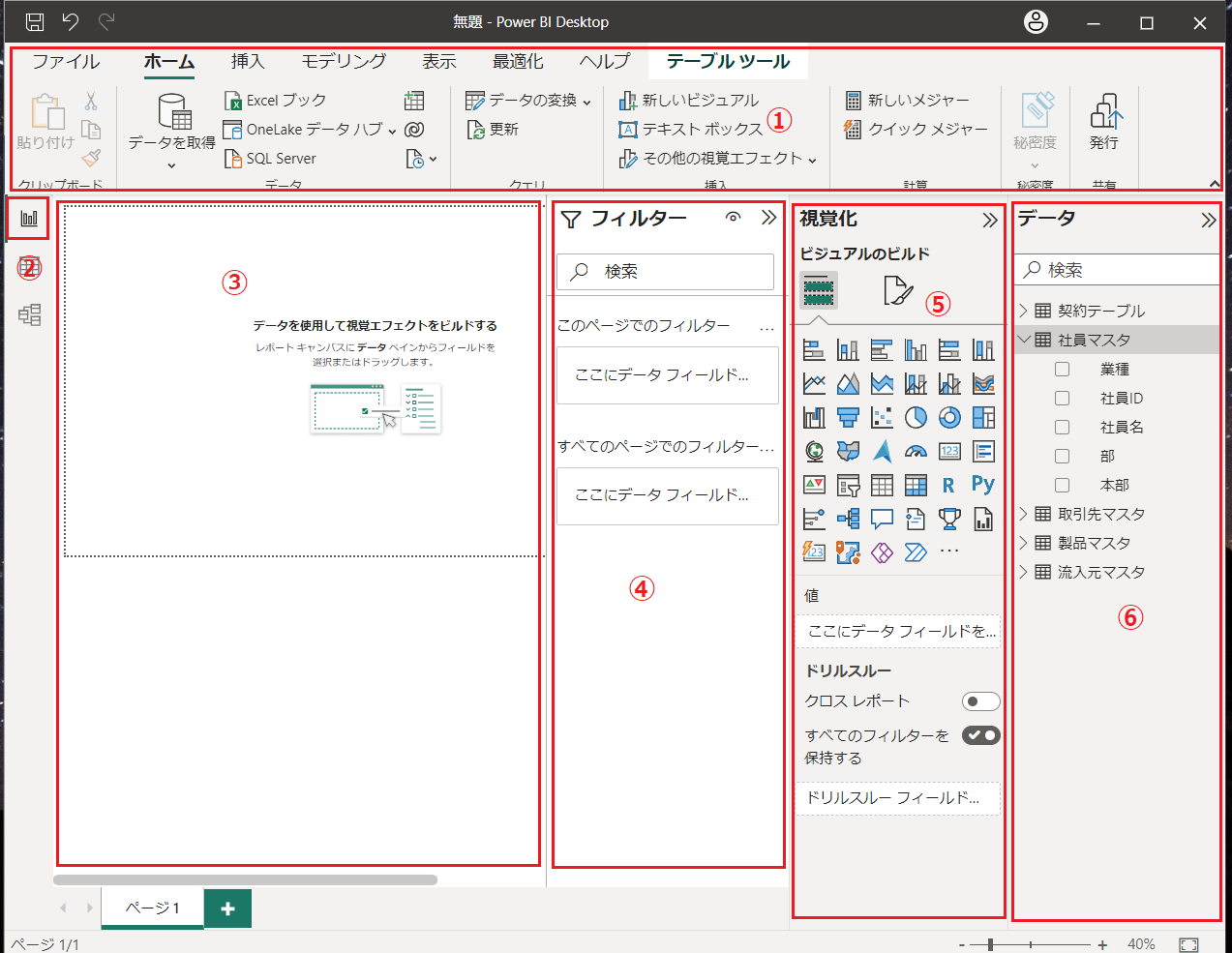
補足:画面構成
| 構成要素 | 説明 |
| ① リボン | Power BI Desktopの各種操作をする (データのインポート、クエリの編集、ビジュアルの挿入、モデリング、計算) |
| ②[レポートビュー]アイコン | レポートビュー(レポート作成画面)に移動する。その他にあるアイコンは モデリング時に使用するアイコンです。今回は説明をそっ閉じします笑 |
| ③ レポートキャンバス | 作成したビジュアルが配置される。ドラッグ&ドロップでビジュアルの位置・ サイズの変更ができる |
| ④[フィルター]ペイン | 表示ページのフィルター、またはすべてのページのフィルターが表示される |
| ⑤[視覚化]ペイン | ビジュアルなどの種類を選択する。レポートキャンバスで編集可能な ビジュアルの位置・サイズ、フォントなど詳細な書式設定ができる |
| ⑥[データ]ペイン | レポートの作成に使用できるテーブルまたは列が表示される |
レポート作成で主に使うものは、①、③、⑤、⑥です。①でデータを取り込み、③でお絵描き、⑤~⑥で見た目やデータを調整といった感じです。
サンプルデータの準備
本ブログでは、以下のサンプルデータを使用してPower BIの基本操作を解説していきます。
こちらのサンプルデータは、私が執筆したPower BI 入門書で提供している学習用のサンプルデータです。安心してガシガシご利用くださいませ。
上記サイトからSupportPage.zipをダウンロードしたら展開して、SupportPage\Chapter7\SampleData_Chapter7.xlsxファイルをゲットくださいませ。
SampleData_Chapter7.xlsxは、模擬的に商取引データをまとめています。軽く斜め読みしてもらえるだけでもこんなデータを使うイメージが持てると思います。では、準備が整ったところで、SampleData_Chapter7.xlsxをPower BIにインポートしてみましょう!!
Power BIにデータをインポートする
Power BI Desktopを開き、[ホーム]タブの[データを取得]をクリックするとデータソースの一覧が表示されます。Power BIは、Excelだけでなくさまざまなデータベースとシームレスに接続できますが、ここでは、[Excelブック] ⇒[接続] の順にクリックしてExcel ブックを選択し、Excel データのインポートを進めます。
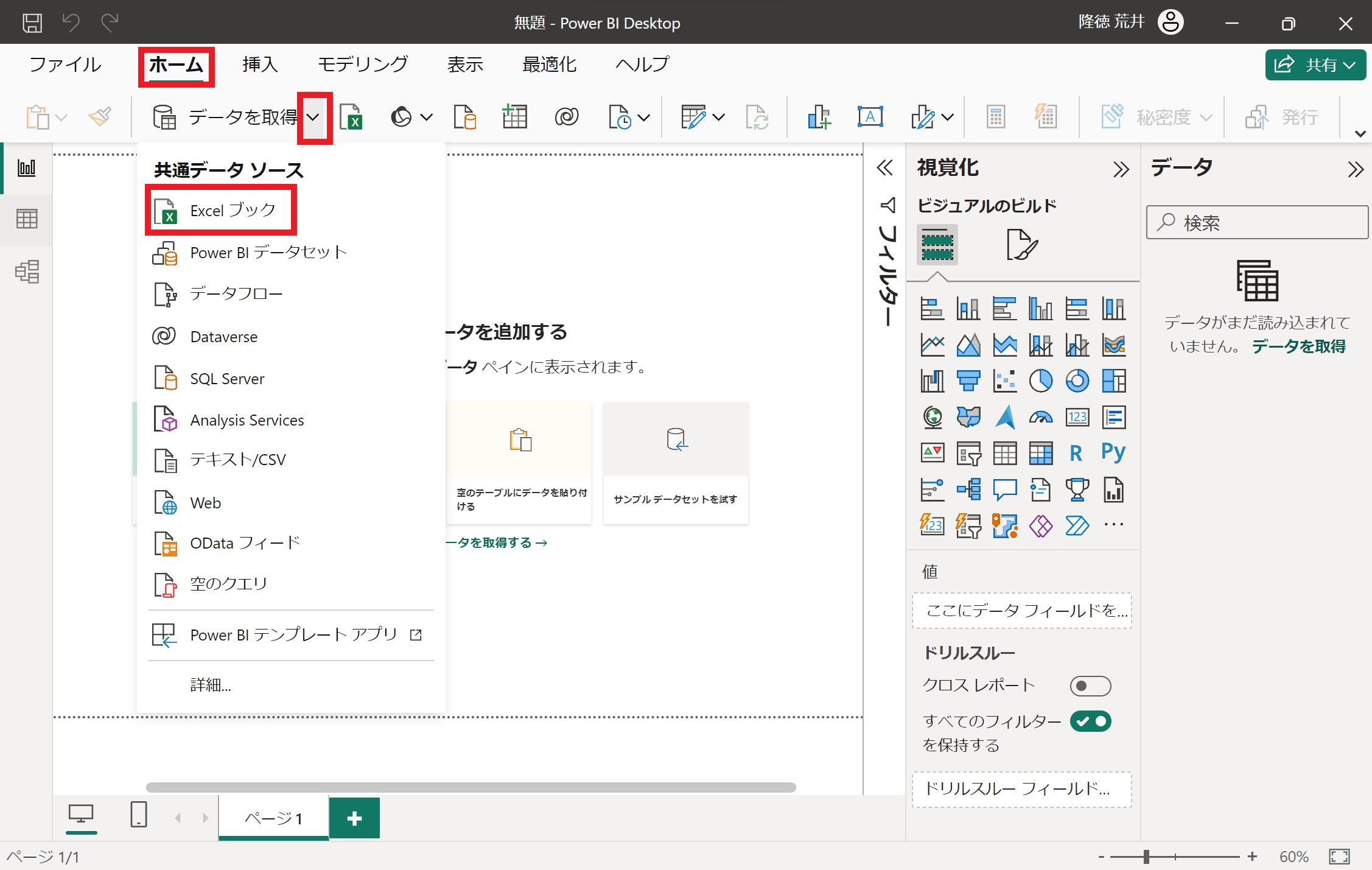
Excel ファイル内にあるシートとテーブルがすべて表示されます。テーブルを全部選択し、[読み込み]をクリックします。
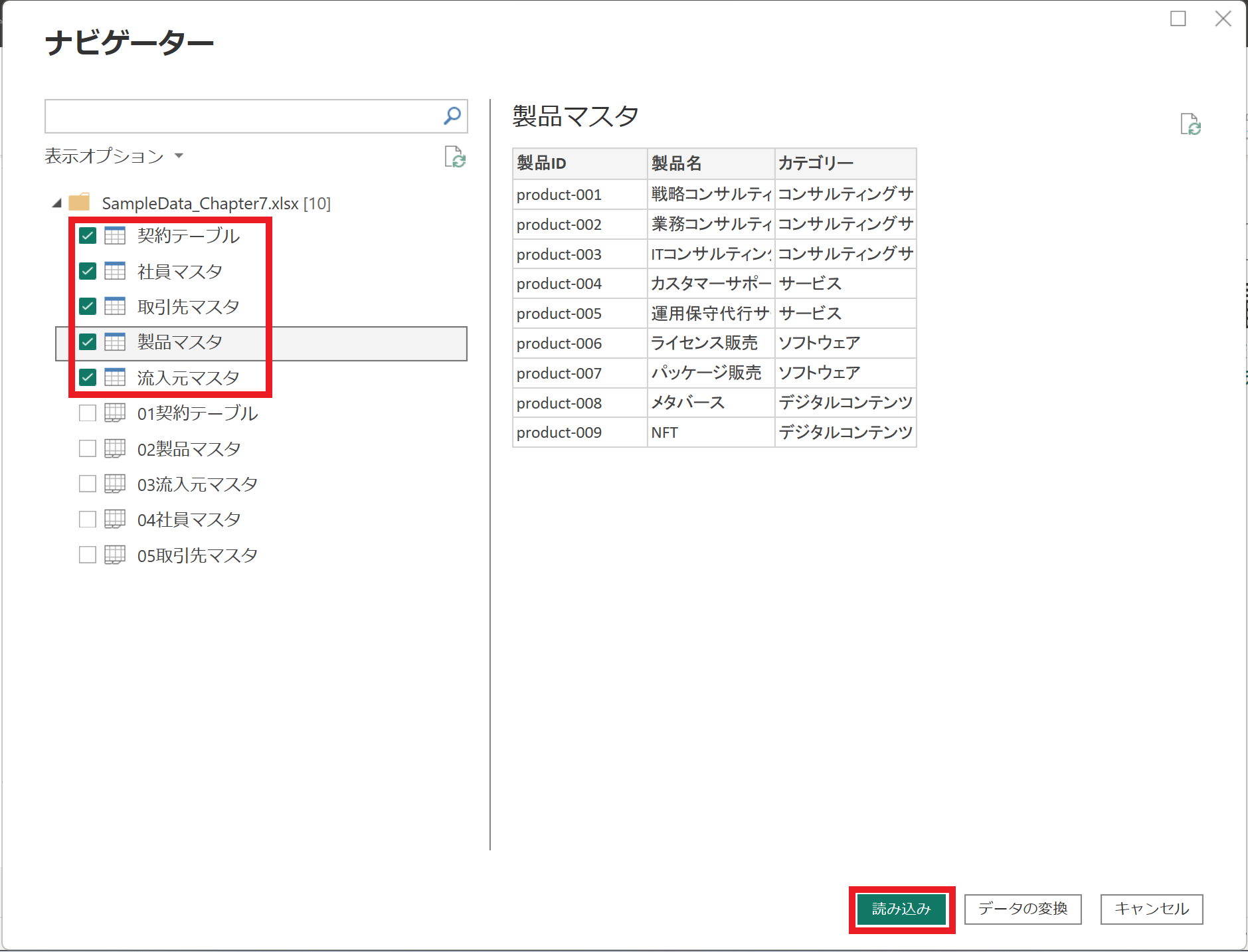
右側の[データ]ペインに、先ほど読み込んだデータが表示されます。これでテーブルをインポートすることができました。
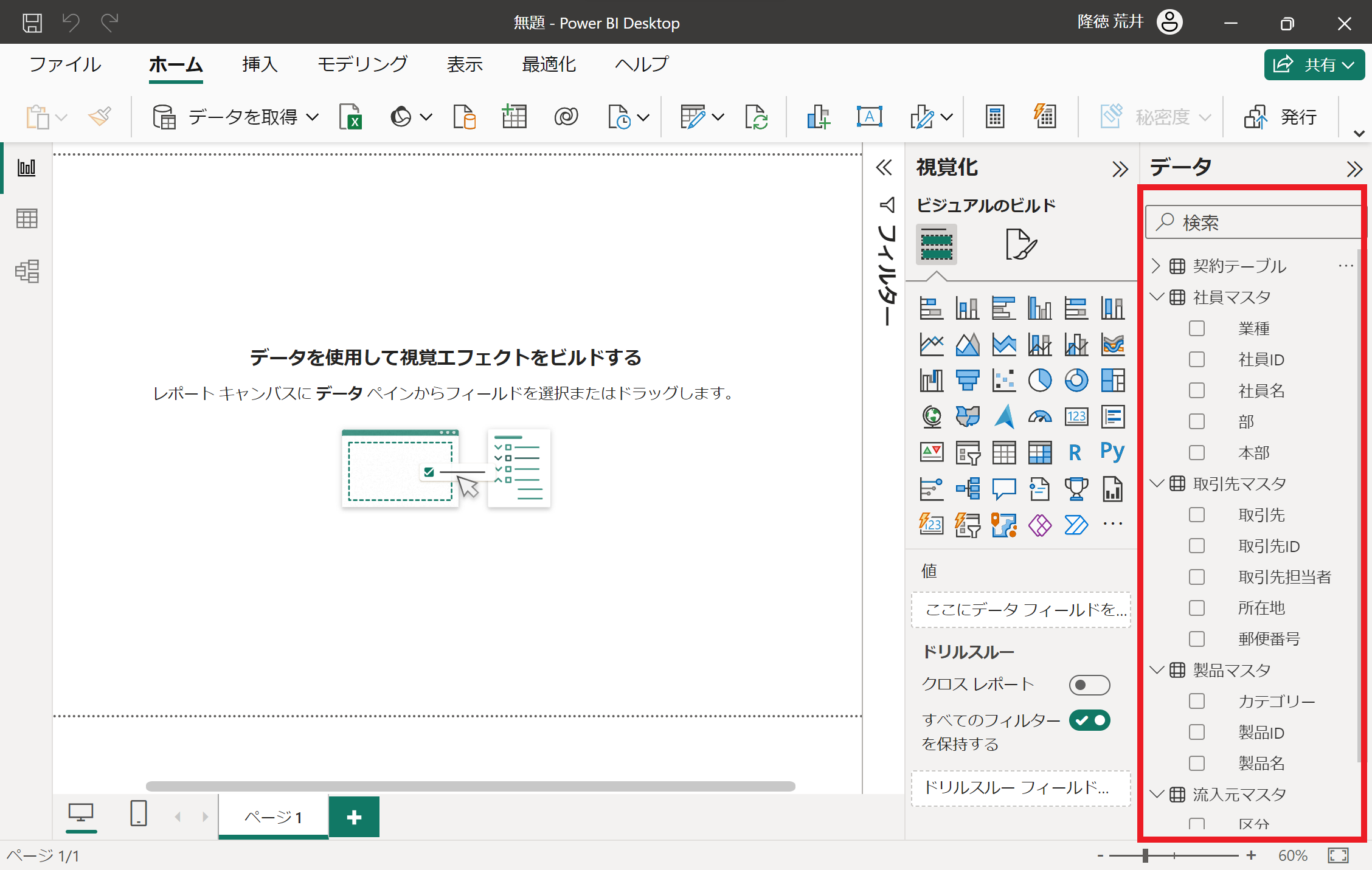
今回のサンプルデータは複数テーブルでご用意していますが、リレーションシップ※をちょっぴり意識してテーブルを作っています。
そのため、データをインポート時点で賢いPower BIがテーブル構造を認識し、「AテーブルのZ列とBテーブルのZ列は同じ要素だな。リレーションシップしておきますね。」と自動的に関連付けてリレーションシップしてくれます。大変便利です。
※1つのテーブルですべてのデータ管理すると、冗長なデータが増えて性能面の影響や、データ変更時の運用管理負荷が高くなるため、データ構造を分解および最適化することが推奨されています。そして、それらのテーブルをリレーションという形で関連付けすることで相互参照でき、テーブル分割後もあたかも一つのテーブルのように扱える。それすなわちリレーションシップ。的な感じで捉えておきましょう。
ちなみに[モデルビュー]というデータモデリング用のペインをクリックするとリレーションシップ構造が視覚的に見れます。
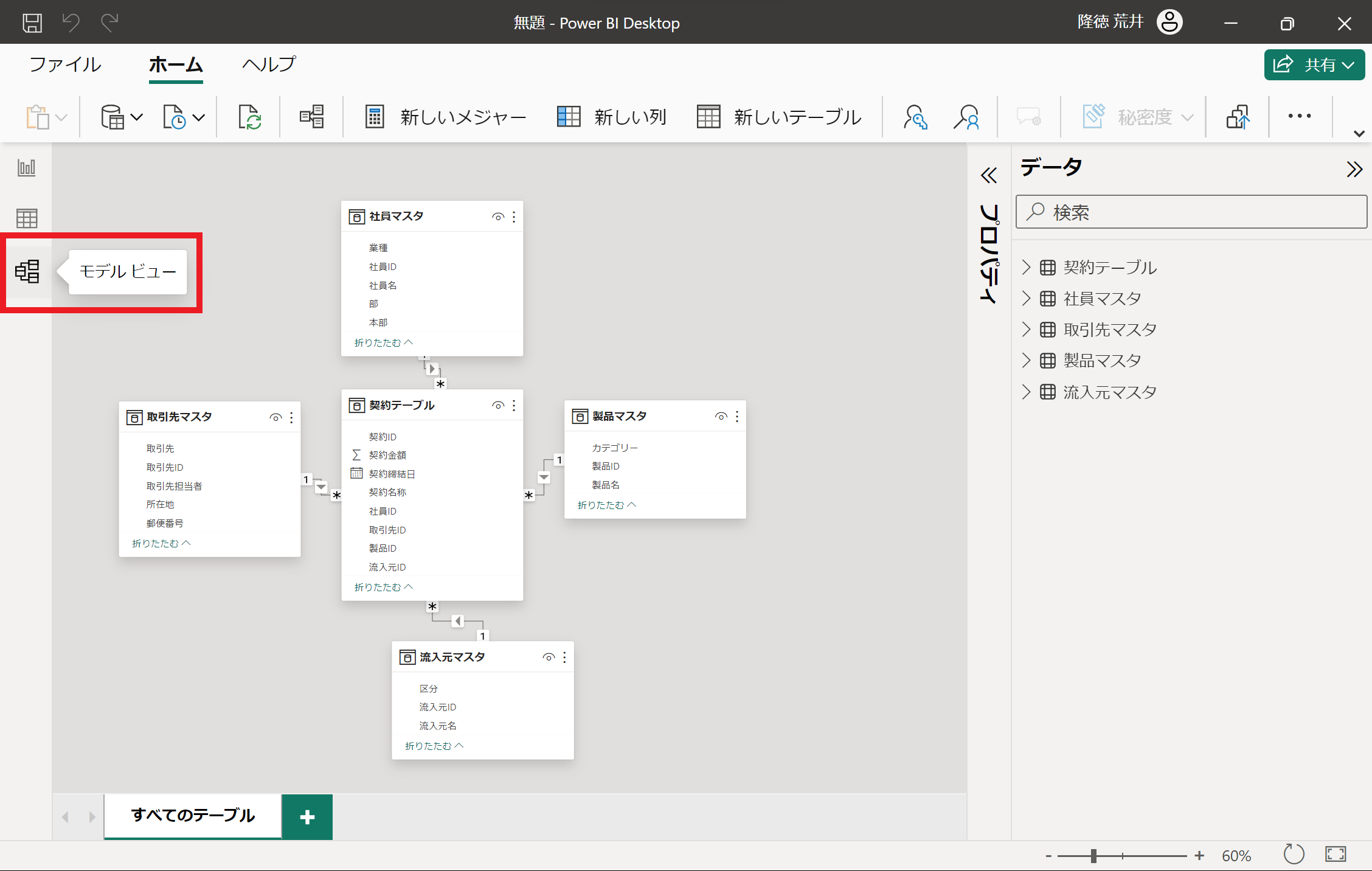
Power BIで可視化しよう!
やっとお楽しみコーナーです。Power BIに取り込んだデータを可視化してみましょう。Excelよりも簡単に動的なグラフが作成できるので、絶対楽しいですよ!
可視化は、大別する以下方法がありますが、個人的には後者の視覚化(グラフの種類)を選んでからやる方が好きなので本ブログでは視覚化の選択を先行する手順で紹介します。
レポートの作成方法
- 対象のデータを選んでから視覚化(グラフ)する
- 対象の視覚化(グラフ)を選んでからデータを割り当てる
[視覚化]ペインの[積み上げ横棒グラフ]アイコンをクリックし、レポートキャンバスにビジュアルを挿入しましょう!
Power BIでは視覚化したグラフのことをビジュアルと呼びます。以降はビジュアルと記載します。
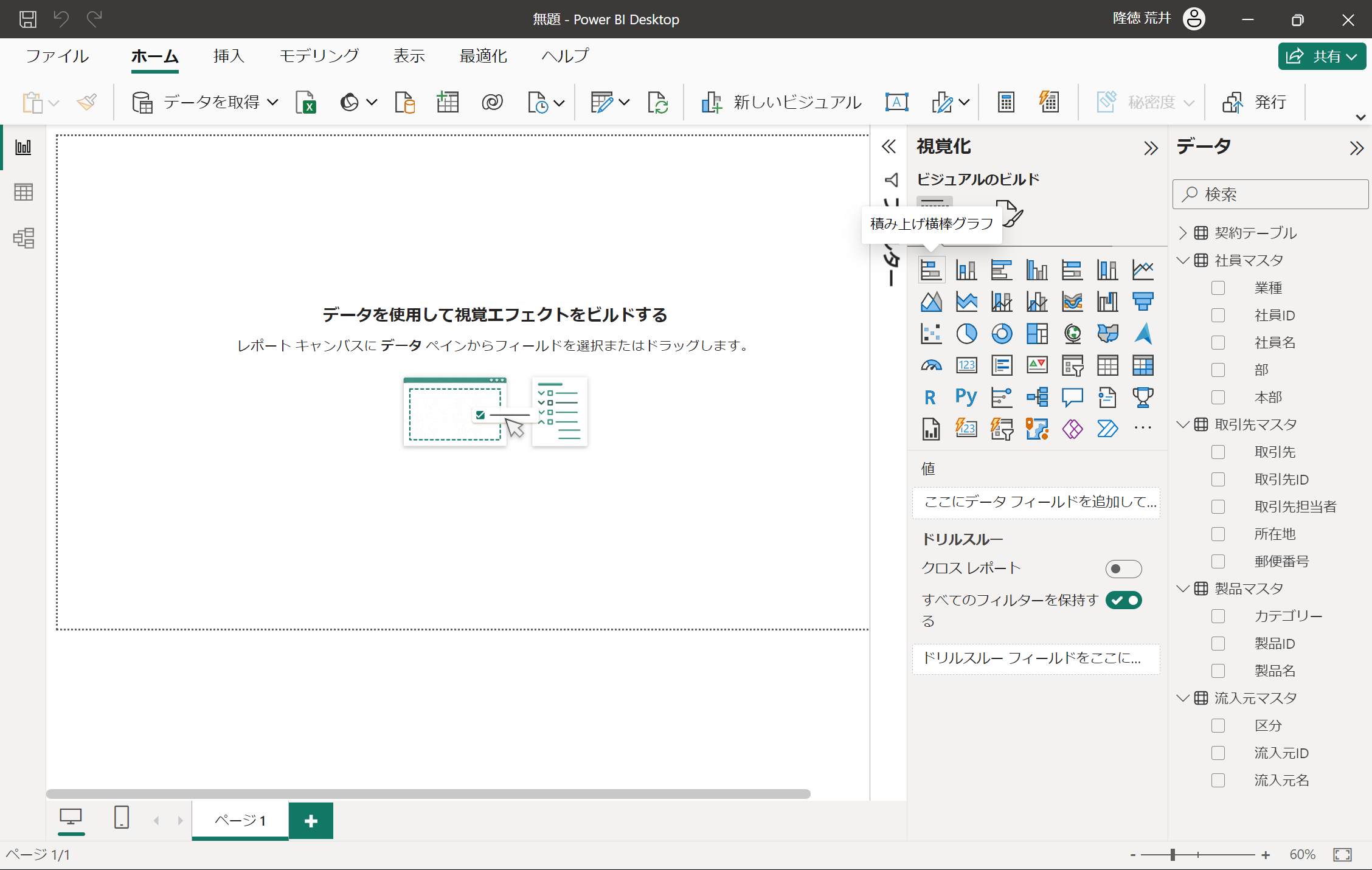
[積み上げ横棒グラフ]がレポートキャンバスの左上に表示にされたら、マウス操作でビジュアルの大まかな位置とサイズを整えます。追加されたビジュアルをクリックすると[視覚化]ペインの下部に軸や値が設定できる箇所があると思います。あとはここに[データ]ペインから、必要なデータ(列)をドラッグ&ドロップして配置すれば、ビジュアルの設定は完了です。
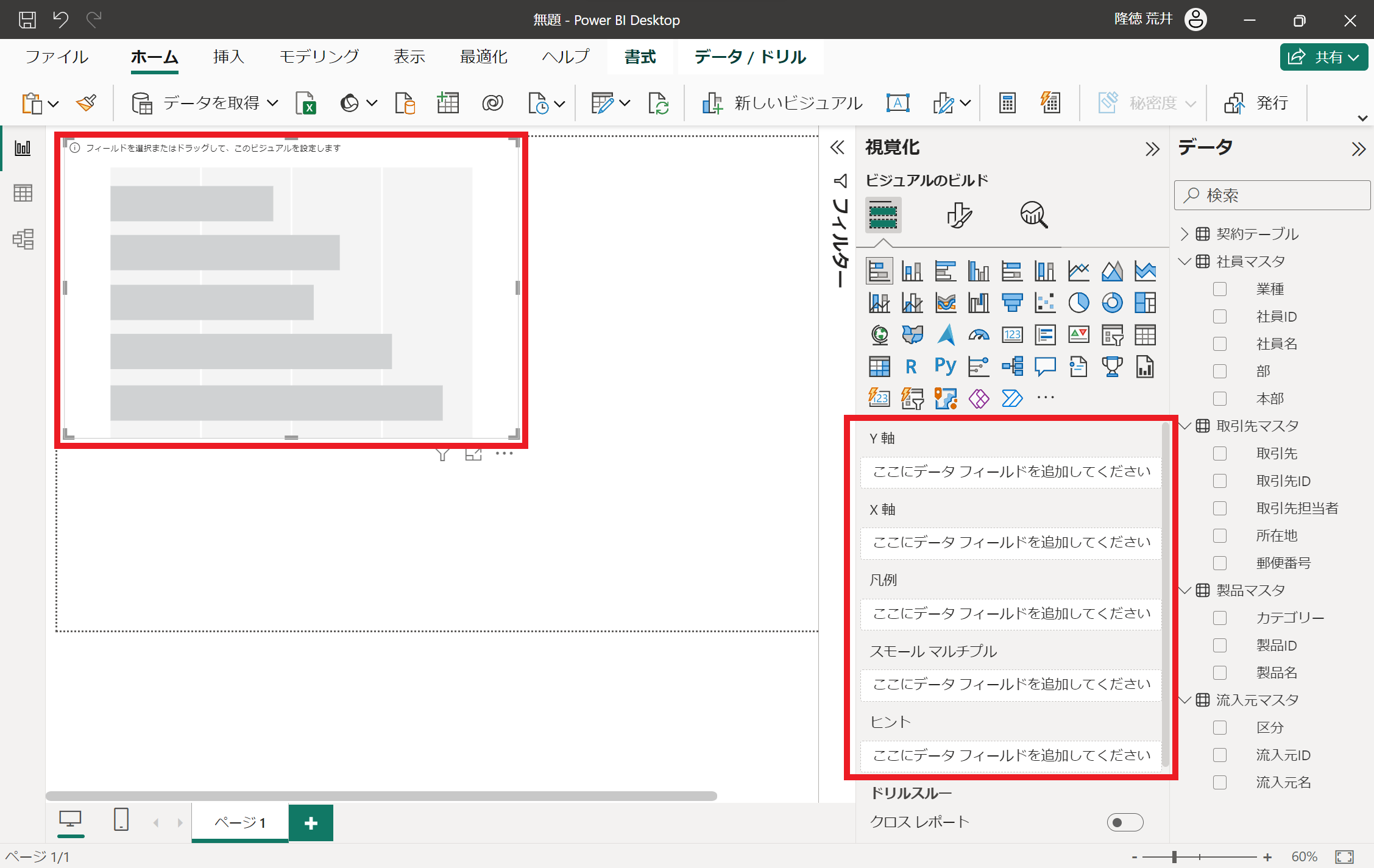
[積み上げ横棒グラフ]のビジュアルは以下のように設定してみましょう。
[視覚化]の設定内容
| プロパティ | 設定値 |
| Y軸 | [社員マスタ]⇒[業種] |
| X軸 | [契約テーブル]⇒[契約金額の合計] |
| 凡例 | [製品マスタ]⇒[カテゴリー] |
設定するとこんな塩梅で可視化が完了します!3手順でビジュアルが完成しました!ひゃっほぉーい(=゚ω゚)ノ!!
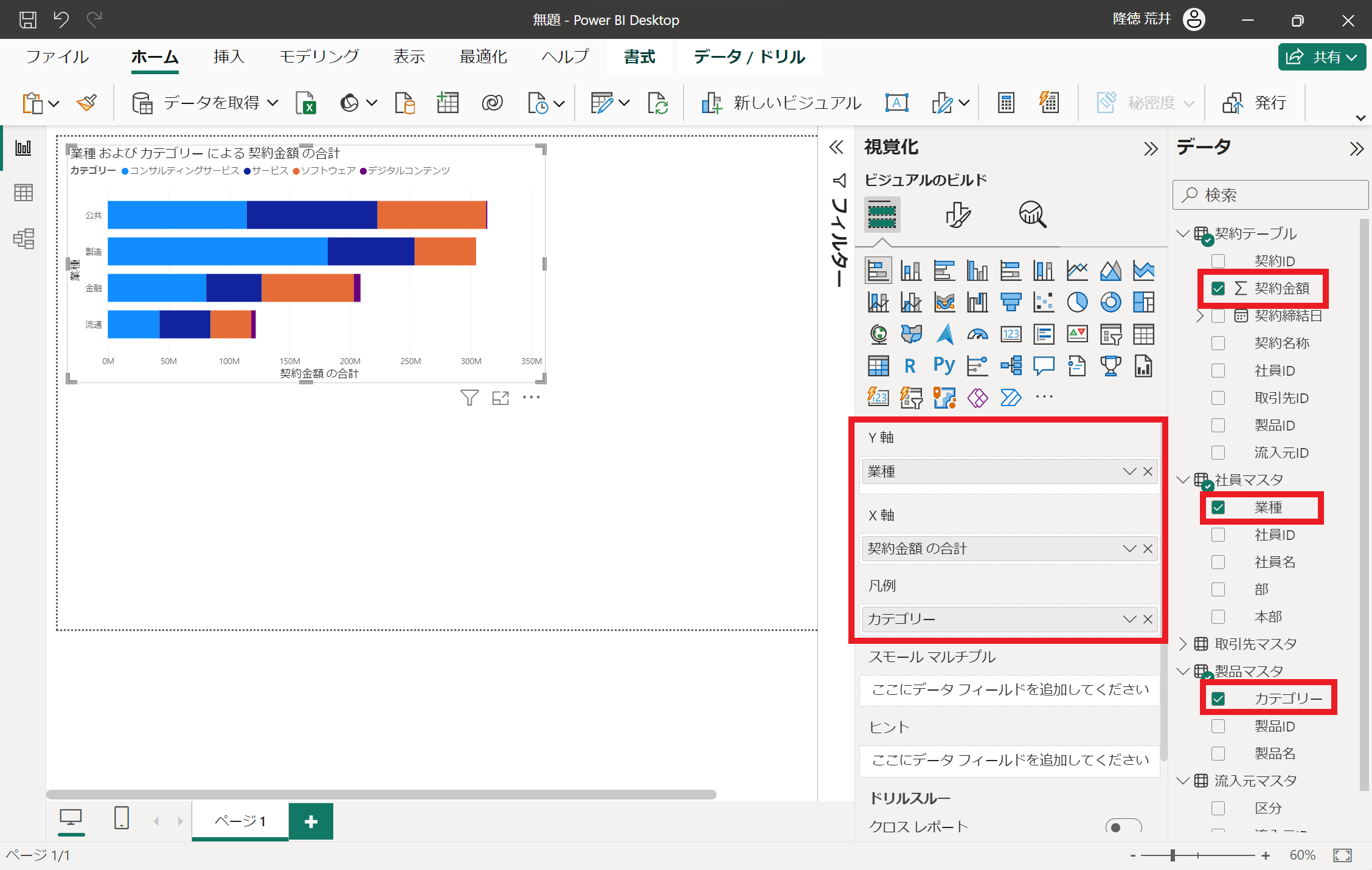
次は、[ドーナツグラフ]のビジュアルを作りましょう。レポートキャンバスの空部分をクリックして新規にビジュアルを挿入できるようにします。
その後は先ほどと同様の手順で、[視覚化]ペインの[ドーナツグラフ]アイコンをクリックし、[データ]ペインから、必要なデータ(列)をドラッグ&ドロップして配置すれば完了です。
[ドーナツグラフ]のビジュアルは以下のように設定してみましょう。
[視覚化]の設定内容
| プロパティ | 設定値 |
| 凡例 | [流入元マスタ]⇒[流入元名] |
| 値 | [契約テーブル]⇒[契約金額の合計] |
設定するとこんな塩梅で2つ目のビジュアルも完成です。
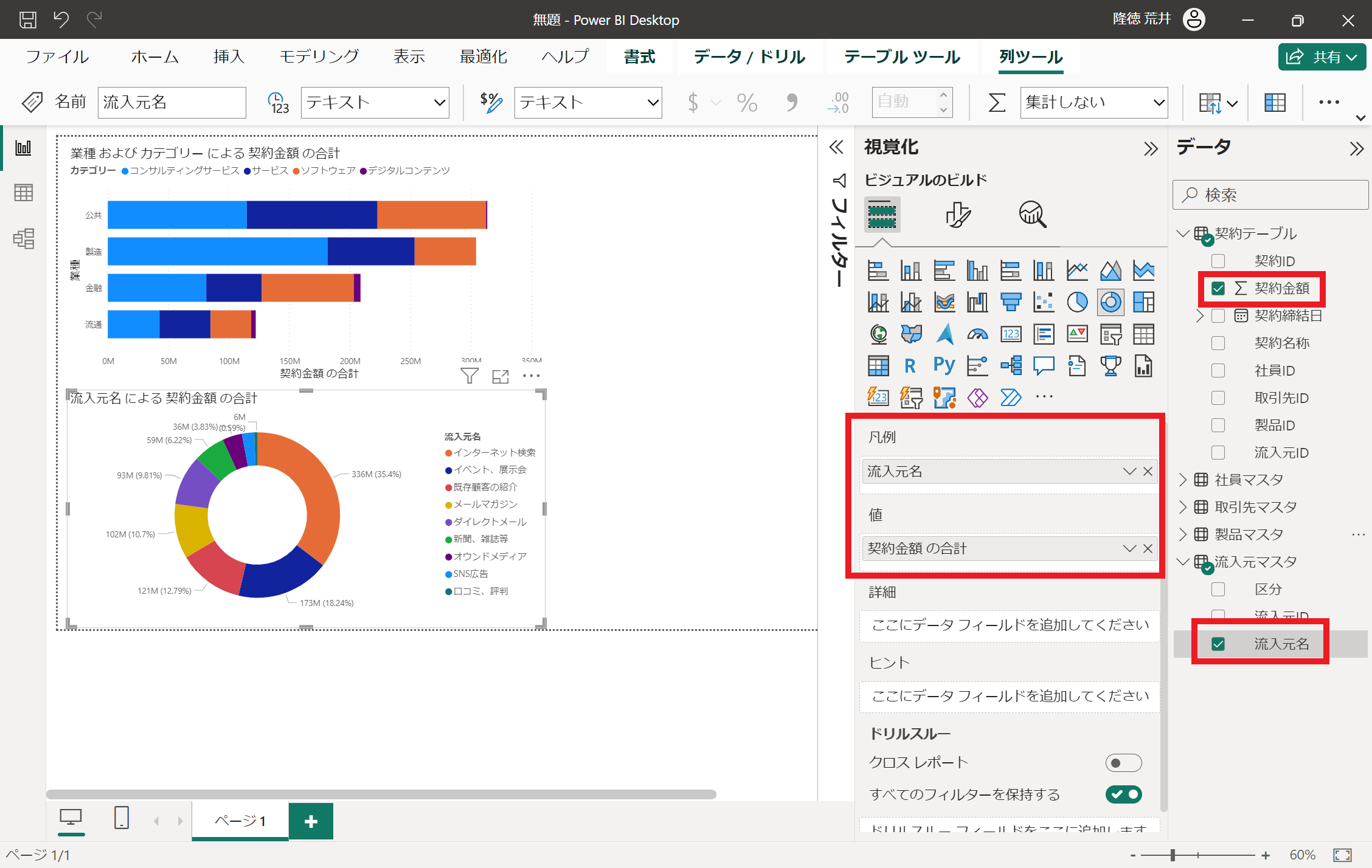
どうですか!?楽ですよね?すごいですよね?!楽しいですよね!!? Power BI 最高w(=゚ω゚)ノ
そして、ビジュアルを2つ作ったら、どちらかのビジュアルの値をクリックしてみてください。
そうすると、、、
クリックした値にフォーカスがあたって、他のビジュアルもフィルターがかかり、関連データが視覚的に見えるようになったと思います。この機能はクロスフィルターと呼ばれていて、分析する際に注目したいデータがあったらクリックするだけで動的にビジュアルが変化する機能です。これさえあれば、どこに注目したいのかその場で操作できて、いちいちビジュアルを作り直す手間が減って大変便利です。
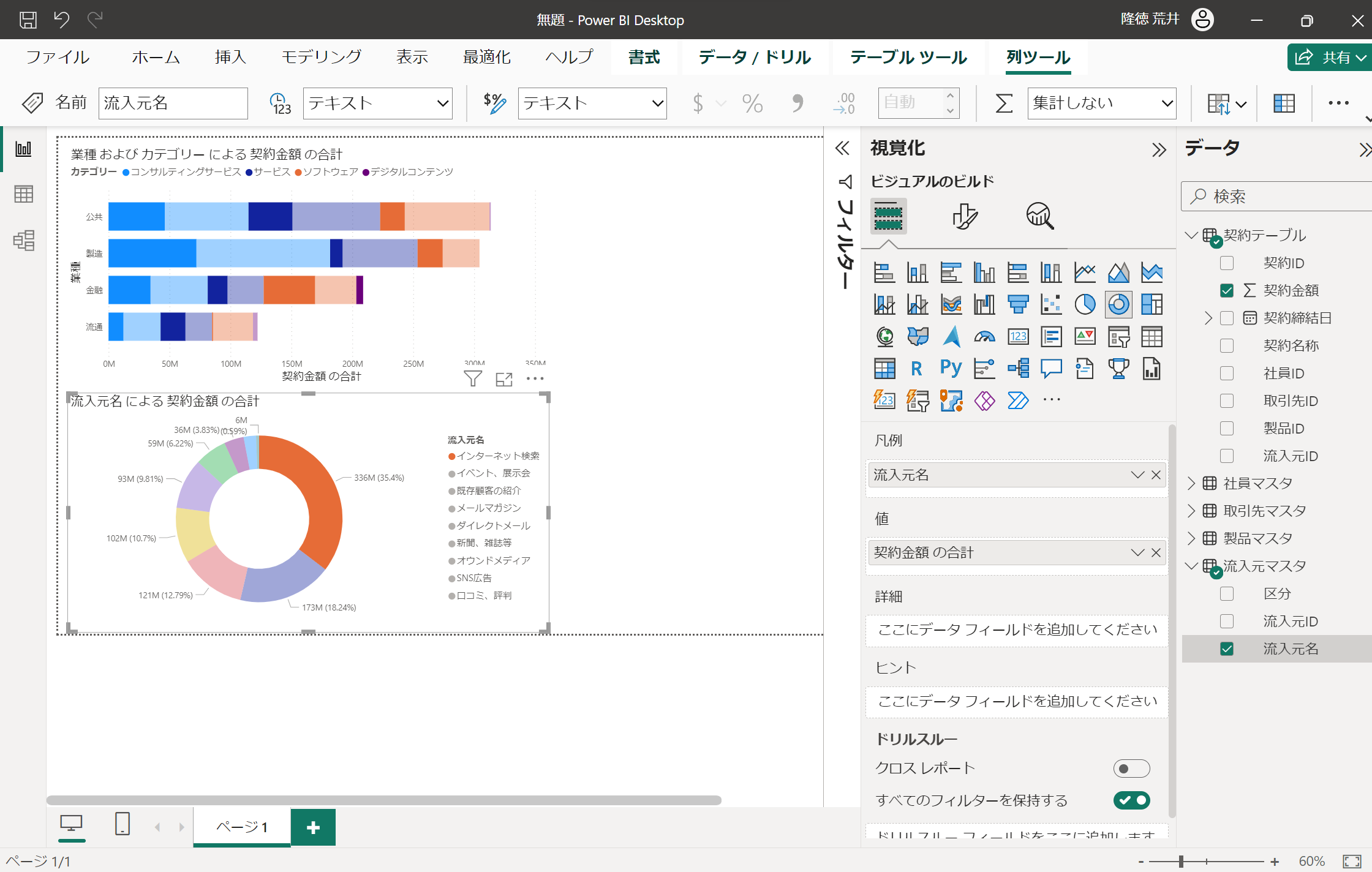
Power BIのユースケース
さて、ここまででPower BI Desktopを使ったデータインポートからビジュアル設定、可視化までの流れがざっくり掴めたと思います。先ほど紹介した「積み上げ横棒グラフ」、「ドーナツグラフ」の他にもPower BI Desktop では様々なビジュアルが用意されています。
ビジュアルをユースケース別にまとめました早見表がこちらです。分析したい目的に適切なビジュアルを利用すれば数字だけでは見えなかった傾向やパターンが明らかになり、データに基づいた洞察を得られます。洞察から得られた分析を活かして問題や原因の特定、意思決定のスピードアップ、戦略立案などに役立ててるためにも色々なビジュアルを使ってみてください。
Power BI ビジュアル早見表
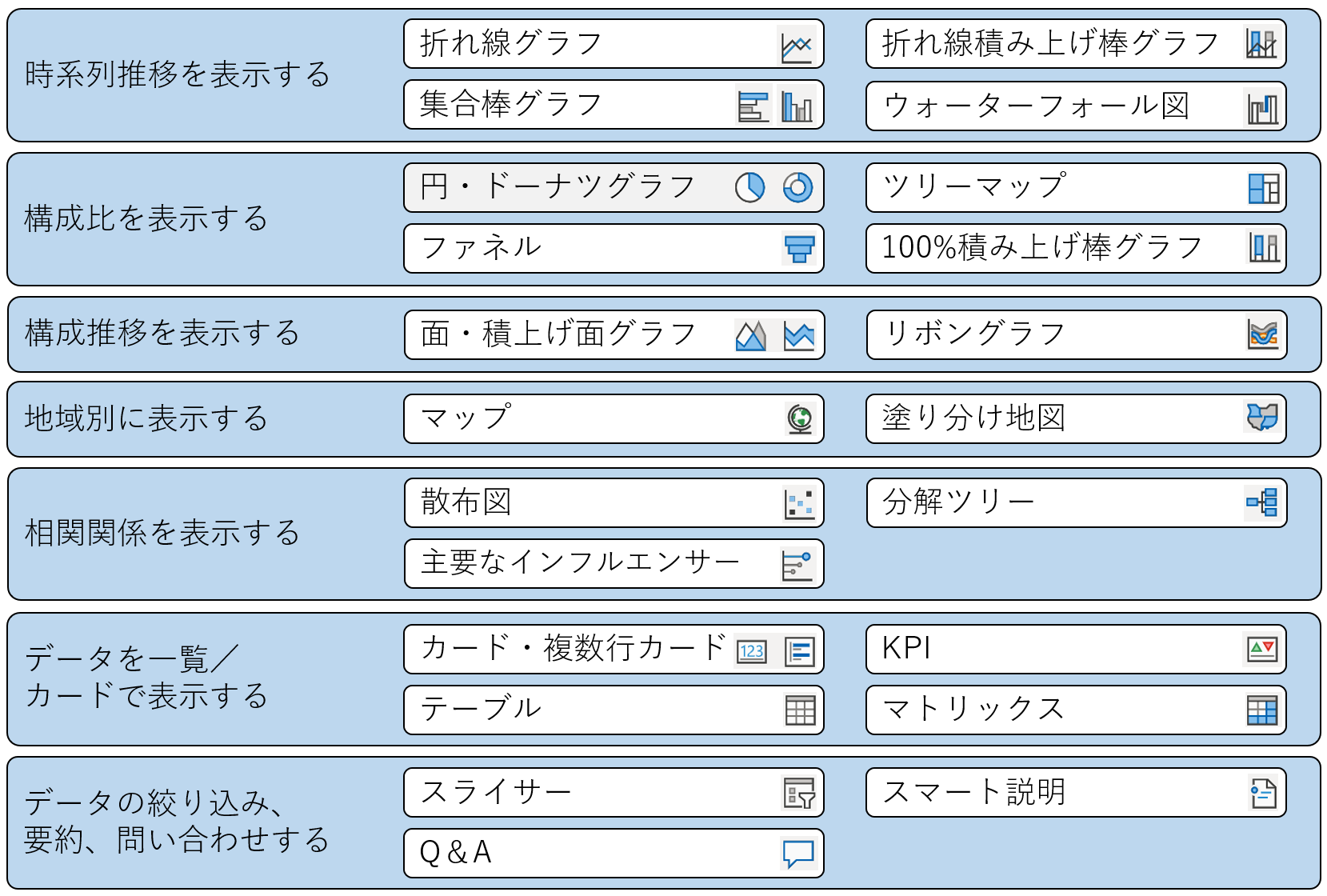
代表的なビジュアルの特徴、ユースケースは以下のとおりです。ご参考くださいませ。
ビジュアルの特徴、ユースケース一覧
| ビジュアル | 概要 | 活用シーン |
| 折れ線グラフ | ・縦軸に数値、横軸に時間や連続した数値を設定し、その変化を線で表現する。 ・日々の売上やアクセス数の変化、季節ごとの傾向、商品の販売推移など、時間軸に沿ったデータ変化を可視化することに適している | ・ 過去1年間の月別売上を表示し、売上が上昇した時期や下降した時期を把握する ・ 広告開始日からのアクセス数や問い合わせ数を時間経過で表示し広告効果を把握する |
| 折れ線グラフおよび積み上げ縦棒グラフ | ・折れ線グラフは縦軸に数値、横軸に時間軸を設定し、データの推移を積み上げた折れ線グラフで表現する。 ・折れ線グラフと積み上げグラフの特徴をあわせ持っているため、データの傾向と、全体に対する割合を同時に把握できる | ・複数の商品や製品の売上や収益の推移を比較・分析する ・ 複数の社員やチームの業績や進捗状況を比較・分析する |
| 集合棒グラフ | ・複数のデータを1つのグラフで見やすく表示する。 ・棒グラフが縦に並んでいるため、比較しやすい | ・ 月別や商品別の売上を比較して、どの時期に、どの商品が売れているのかを把握する ・ 営業担当者別の成績を比較して、優秀な担当者や改善が必要な担当者を見つける |
| ウォーターフォール図 | ・数字データの増減や累計算定の推移を可視化することに適している。 ・比較軸(四半期単位の数字の増減は、第1四半期、第2四半期の差引結果より増減が算定)をもとに算定され、増減は色分け表示される | ・ 四半期ごとの契約金額を比較表示し、一年間の累計契約金額を表示する ・ 月ごとの収支の増減比較表示し、一年間の利益(または損失)を表示する |
| 円グラフ、ドーナツグラフ | ・全体に対する各要素の割合や数値データの傾向を直感的に表現する ・ドーナツグラフは中央に穴があいているため、円グラフよりも隣接する要素の差が視認しやすいという特徴がある | ・売上の内訳や商品カテゴリの割合、時間帯別の訪問者数の割合、地域別の市場規模の割合など |
| ツリーマップ | ・四角形のブロックを使って、大きなカテゴリから小さなカテゴリまでの階層関係を視覚的に表現する | ・商品の売上の分析や、社員の業務時間の分析、ウェブサイトのアクセスログの分析など |
| ファネル | ・ビジネスのプロセスを段階ごとに分けて表示する。広がりを持つ形状から「ファネル(漏斗)」と呼ばれる。 ・各段階でのデータ量が一目でわかり、どの段階で効果が上がっている | ・ 顧客が初めて問い合わせをしてから、商談成立までの各段階を分析し、効果的な営業戦略を立てる ・ 広告からの訪問者がウェブサイトでどのように行動し、最終的に購入までに至るかを分析し、改善点を見つける |
| 100%積み上げ棒グラフ | ・積み上げ棒グラフを、全体を100%とした割合で表示したもの。 ・複数のデータを比較しつつ、割合を表現することができ、数値の大小関係を直感的に把握できる | ・ 月別の売上構成比を商品別に表示し、季節性と商品の売上の関連を把握する ・ 顧客の年代や性別、地域別などの属性ごとの割合を表示し、ビジネスにおける重要な要素や傾向を可視化する |
| 面グラフ、積み上げ面グラフ | ・数値データを面積の大きさで表現する。縦軸と横軸に数値を設定し、面積の大きさを数値に比例させて複数のデータを比較するのに適している | ・複数の商品やサービスの売上の比較、複数の地域の人口比較、複数の時期の気温比較など |
| リボングラフ | ・棒グラフと丸いリボンの形状を組み合わせたグラフで、数値データの比較や複数のグループ間での比較やランキングを同時に表現できる | ・商品の売上ランキングや地域別の販売数比較、複数のデータグループ間のランキング付けなど |
その他にも「マップ」、AIが活用されている「主要なインフルエンサー」などもありますが、ちょっときりがないため一旦ここまでに留めます(汗)。
他のビジュアルのことも、もっともっと知りたいぞー!という方は、末筆で紹介する書籍「Power BI 入門書」が参考になりますので、よろしければお手に取っていただけますと幸いです。
本ブログを通じて、Power BI Desktop を使ったレポート作成までの基本的な流れを学んでいただけたと思います。これで、あなたもPower BIを使って、
自分の業務データを可視化、分析する第一歩を踏み出すことができるようになりました。
クラウドやAIの利用が当たり前の時代になり、業務で扱う情報がデジタルシフト・ビッグデータ化している昨今、デジタル変革(DX)は避けて通れない重要な課題です。本ブログをきっかけに皆様の組織のデジタル変革(DX)に少しでもお役に立てば幸いです。
これからのPower BI を活用したデータ分析の旅が、充実したものとなることを願っています。最後までお読みいただき、ありがとうございました。
============================================
【PR】Power BI 参考書籍のご案内
============================================
本ブログをご覧になって、もっとPower BIのことを知りたい!Power BIともっと仲良くなりたい!と思っていただけましたら、続きの学習教材として私が執筆したPower BI入門書籍をお手に取っていただけると大変嬉しいです。Power BIを体系的に整理したコンテンツと豊富な画像と1操作ずつ手順をまとめて、本を読み進めていけば、自然と知識/技術が定着できるよう、懇切丁寧に仕上げたつもりです!ご検討叶いますと幸いです(=゚ω゚)ノ
▼Power BI [実践] 入門 書籍概要
Part 1 : 基本編
Power BIの基礎知識、インストール・設定と使い方、データ分析に必要なデータモデリング、データクレンジング、視覚化について、基礎からわかりやすく解説します。
Part 2: リファレンス編
データ分析・可視化の実現の仕方が目的別にわかる「ビジュアルリファレンス」、 Power BI上のデータ集計に役立つDAXの基本と使い方を解説した「DAX リファレンス」、 Power BI で作成したレポートの活用、 運用がわかる 「レポート管理・運用リファレンス」 で、 実践的な利用方法を解説します。
Part 3: ハンズオン編
前章までで学んだ知識を活用して、 「契約分析レポート」の作成を行うハンズオンです。 データの取得、加工、リレーションシップの構築、 可視化、 Power BI Service への発行、 共有までの一連の流れを学ぶことができます。
Power BI 入門書籍のご購入はこちら
Amazon:https://www.amazon.co.jp/o/ASIN/4297137933/gihyojp-22
gihyo.jp書誌情報:https://gihyo.jp/book/2023/978-4-297-13793-9








![Microsoft Power BI [実践] 入門 ―― BI初心者でもすぐできる! リアルタイム分析・可視化の手引きとリファレンス](/assets/img/banner-power-bi.c9bd875.png)
![Microsoft Power Apps ローコード開発[実践]入門――ノンプログラマーにやさしいアプリ開発の手引きとリファレンス](/assets/img/banner-powerplatform-2.213ebee.png)
![Microsoft PowerPlatformローコード開発[活用]入門 ――現場で使える業務アプリのレシピ集](/assets/img/banner-powerplatform-1.a01c0c2.png)


