
12月です。
つまり、さくらの季節です(?)
…
ちょうど「さくら」というキーワードが出たので、今回は『さくらのクラウド』の使い方についてものすごく簡単に解説しようと思います!
具体的には・・・
- 『さくらのクラウド』を利用するための「会員ID」、「アカウント」、「ユーザ」の作成
- コントロールパネルを利用した「ルータ+スイッチ」、「サーバ」の作成
- ローカルのターミナルから「サーバ」へSSHログイン
について解説しようと思います!
(Terraformを使ったインフラ自動構築や、さらにそれを発展させてマルチマスター構成の高可用性Kubernetesクラスタを自動構築する、といった高度な使い方についてはまた別の機会で解説できたらなと思います!)
その前に…
そもそも、『さくらのクラウド』ってなんぞや?という方もいると思うのでまずはそこの説明から!
ということで GaiXer に聞いてみました!
================================= 以下、実際の回答 =================================
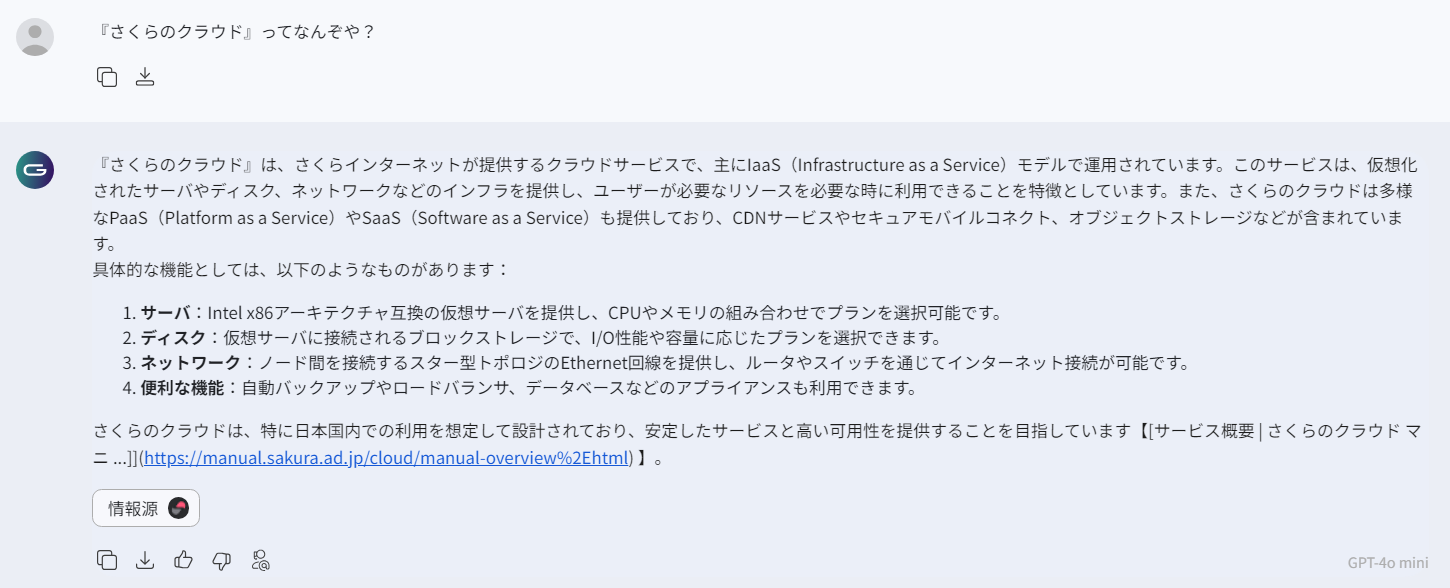
=================================================================================
概要としては十分な内容になってますね!
以上を踏まえて、『さくらのクラウド』について簡単に整理すると、
- さくらインターネットが提供するクラウドサービスである!
同様のサービスは、Microsoft AzureやAmazon Web Services (AWS)、Google Cloud Platform (GCP)など。
- IaaS(Infrastructure as a Service)=仮想マシンおよびディスク、仮想ネットワークなどが主なサービス!
その他にもPaaS(Platform as a Service)やSaaS(Software as a Service)も提供されている!
- 日本国内をスコープにした設計思想!
- 他のパブリッククラウドとの大きな違いはここ!
簡単に言うとこんな感じですが、その中でも特に3点目「日本国内をスコープにした設計思想」が個人的には最大の特徴なんじゃないかと思ってます。
例えば、
Aさん:「長年オンプレで運用してきたシステムをクラウドに移行したいなあ・・・」
Bさん:「けどセキュリティ要件が厳しくて国外のサービスは利用制限されててなあ・・・」
Cさん:「国内のサービスだけでクラウド化できたらなあ・・・」
A、B、Cさん:「「「そんな夢のようなサービスってあるわけないよなあ・・・」」」
みたいなお三方の悩みを解決できる夢のようなサービスが、まさに『さくらのクラウド』なんじゃないかと思います!
※条件付きではありますが、ガバメントクラウドとして国内で初めて認定されたのにもそんな背景があったからだと思ってます。
(参考URL:ガバメントクラウドとは?メリットや仕組み・対象サービスをわかりやすく解説|コラム|さくらのクラウド)
ここから本題!
ここまでで、「『さくらのクラウド』が今注目されているクラウドサービスである!」ということがざっくりと伝わっていればそれでOKです。
それでは本題に入ります!
今回目指すゴールは以下のような感じ。
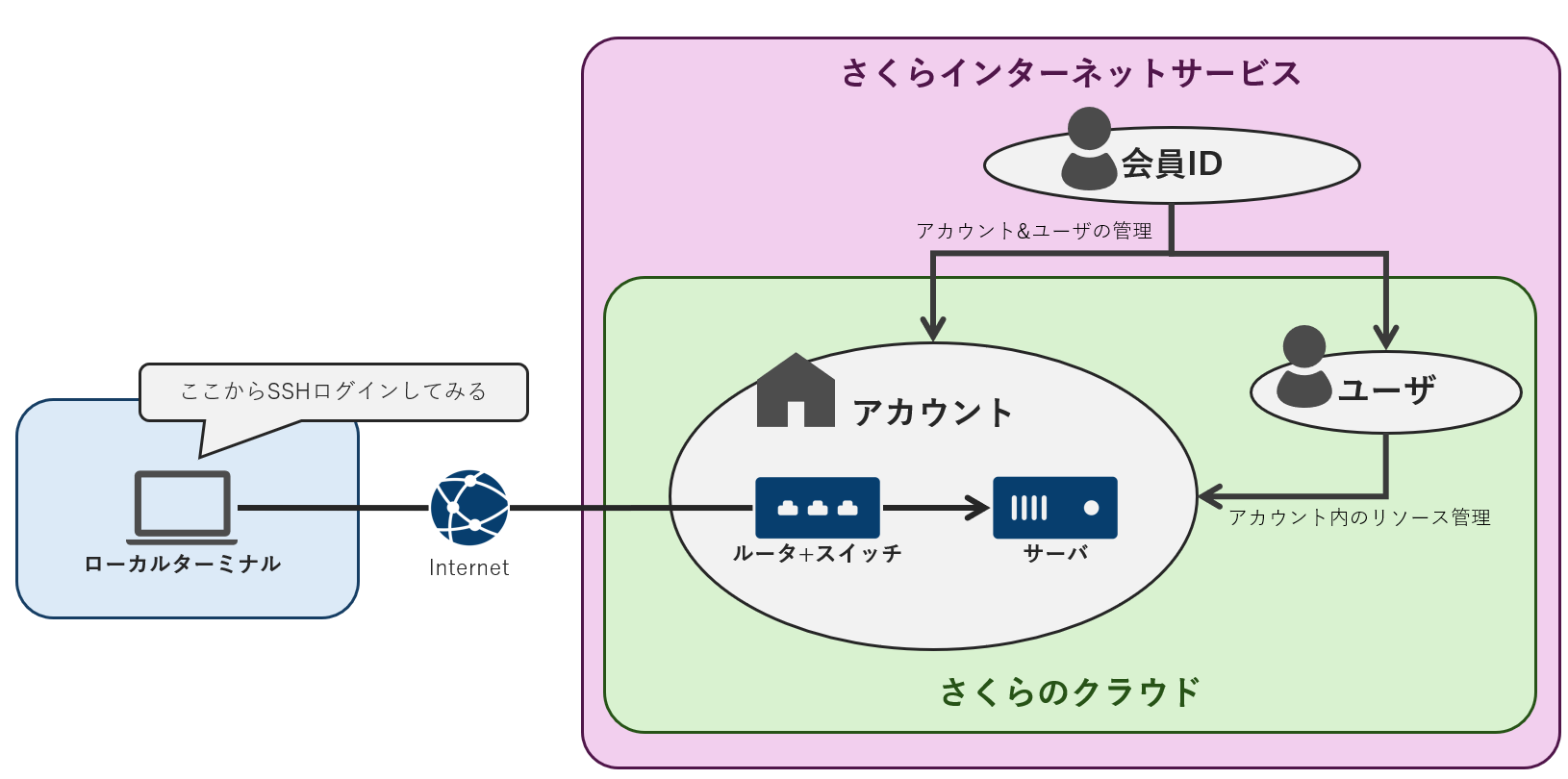
順を追って少しずつ進めていきましょう!
1. 『さくらのクラウド』を利用するための「会員ID」、「アカウント」、「ユーザ」の作成
公式リンク:サービスご利用の流れ| さくらのクラウド
※詳細な手順については上記の公式リンクを参照してください。
まず目指すところは下記のような感じ。
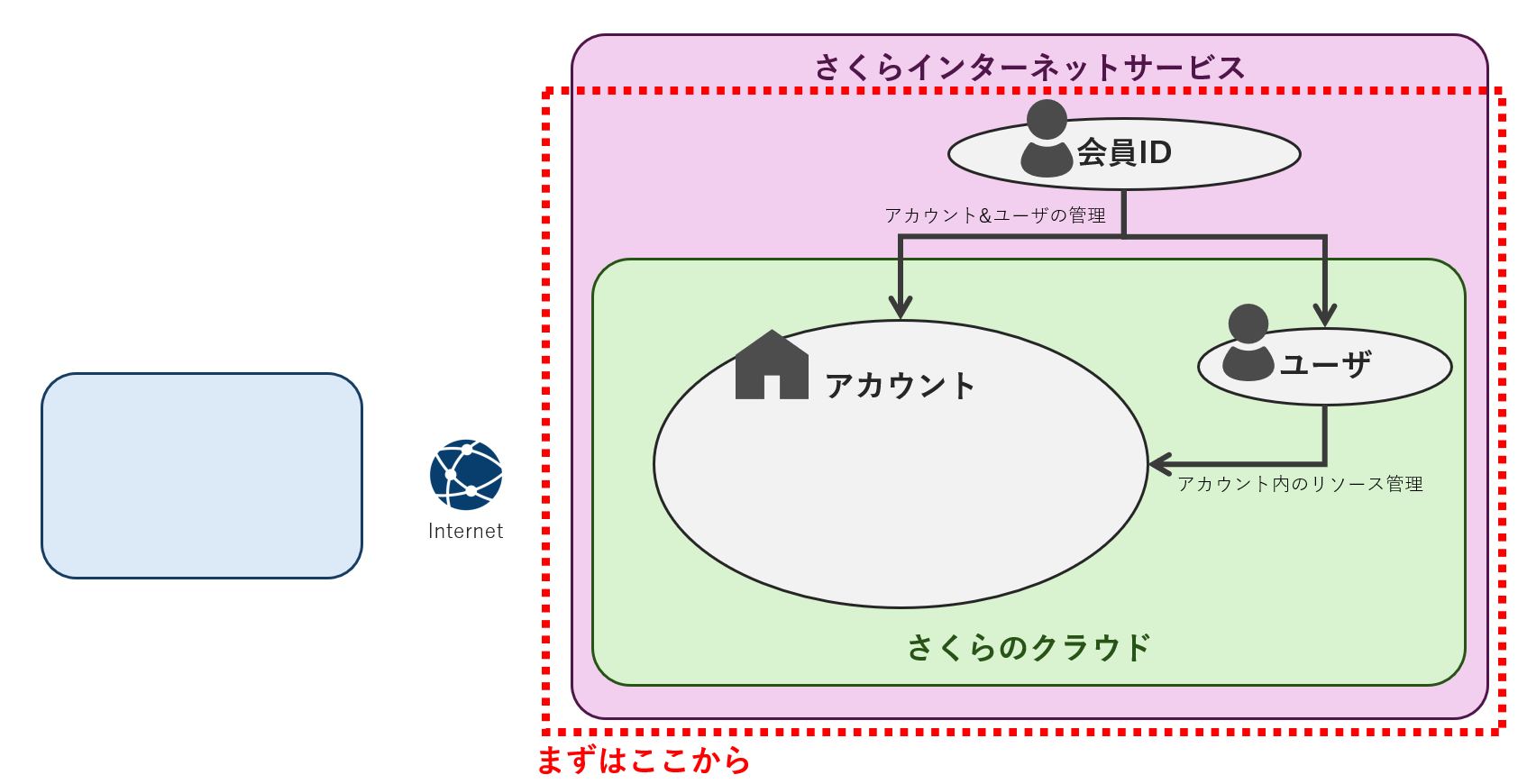
1.1 「会員ID」の作成
『さくらのクラウド』を利用するためには、まず「さくらインターネット会員ID」を取得する必要があります。
さくらインターネットは『さくらのクラウド』以外にも、『さくらのレンタルサーバ』や『さくらのVPS』など様々なサービスを提供しています。 それらサービスを利用するために必要なIDを取得するところから。
下記の公式リンクより、会員IDの登録画面にアクセスするとこんな感じの画面になります。
公式リンク|さくらインターネット会員登録画面|さくらインターネット
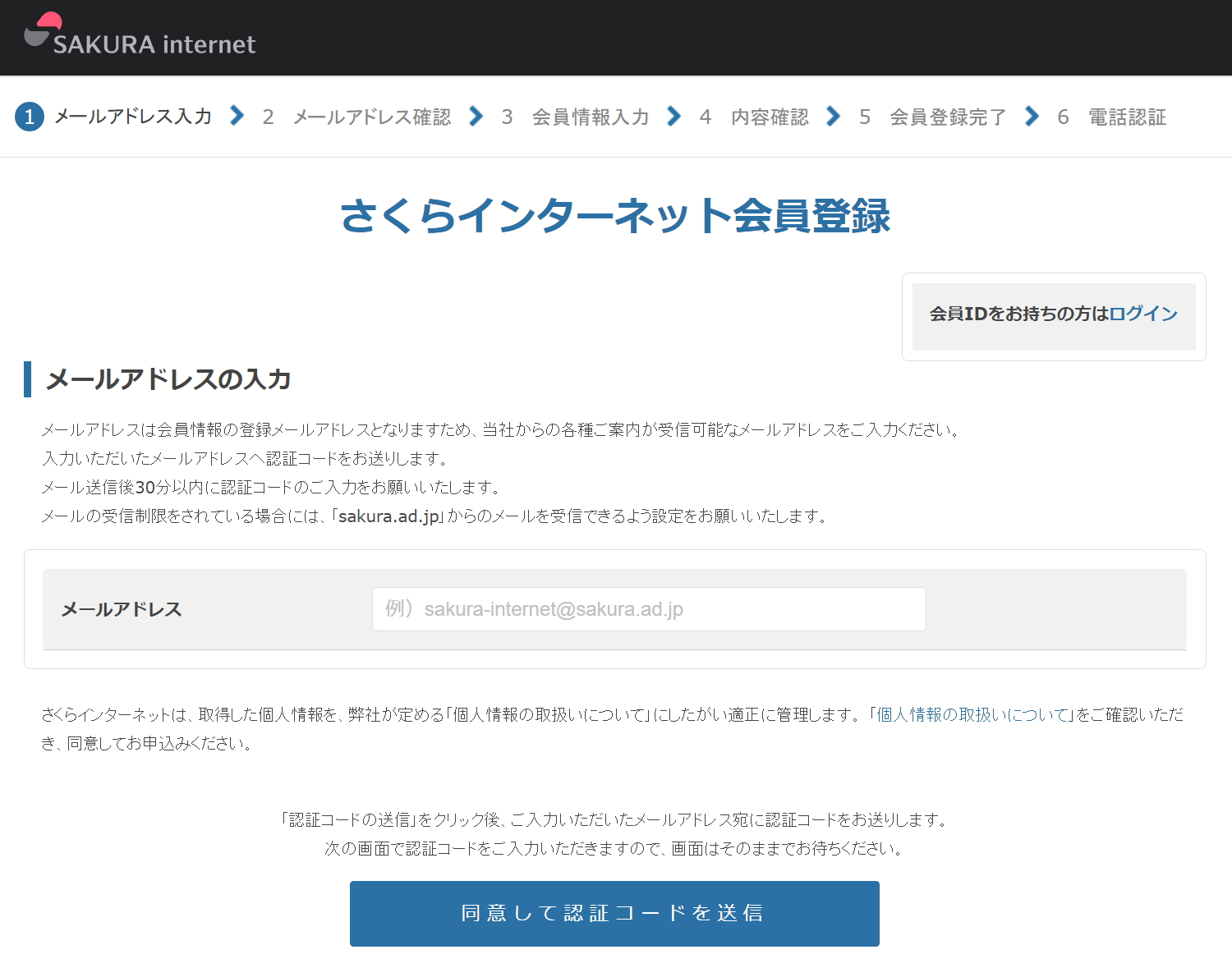
画面の指示に従って必要な情報を入力していくと会員登録が完了します。
ここで入力した「会員メニューパスワード」はログイン時に使用するので忘れないようにメモしておきましょう。
会員登録が完了すると、登録したメールアドレス宛に差出人:「support@sakura.ad.jp」、件名:「会員登録完了のお知らせ [<会員ID>]」でメールが届くはずです。メール本文に記載された「会員ID」をメモしておきましょう。
この時点で「会員ID」の作成は完了です!
1.2 さくらのクラウド『アカウント』と『ユーザ』の作成
次のステップでは、『さくらのクラウド』のコントロールパネルにアクセスして「アカウント」と「ユーザ」を作成します。
- 「アカウント」とは・・・
- 『さくらのクラウド』の各種リソースを管理するための単位です。
- 各種リソースの利用料金はアカウント単位で合算されて請求されます。
概念としてはAWSの「アカウント」やAzureにおける「サブスクリプション」に相当します。(Azureにおける「リソースグループ」に相当する概念はないので、AWSにおける「アカウント」の方がより近しいです。)
- 「ユーザ」とは・・・
- 『さくらのクラウド』を利用する個人を表す認証単位です。
- 各ユーザには、各アカウントに対してそれぞれ異なる権限を付与することができるので、認証および認可の制御が可能です。
AWSにおける「IAMユーザー」、Azureにおける「ユーザー」に相当します。
ちなみに、ステップ1.1で作成した「会員ID」は「アカウント」や「ユーザ」の作成/削除などを実施できるため、特権ユーザーやスーパーユーザー的な立ち位置に相当します。
下記の公式リンクより、『さくらのクラウド』コントロールパネルのログイン画面にアクセスしましょう。
アクセスするとこんな感じの画面になります。
公式リンク|さくらのクラウド ホーム
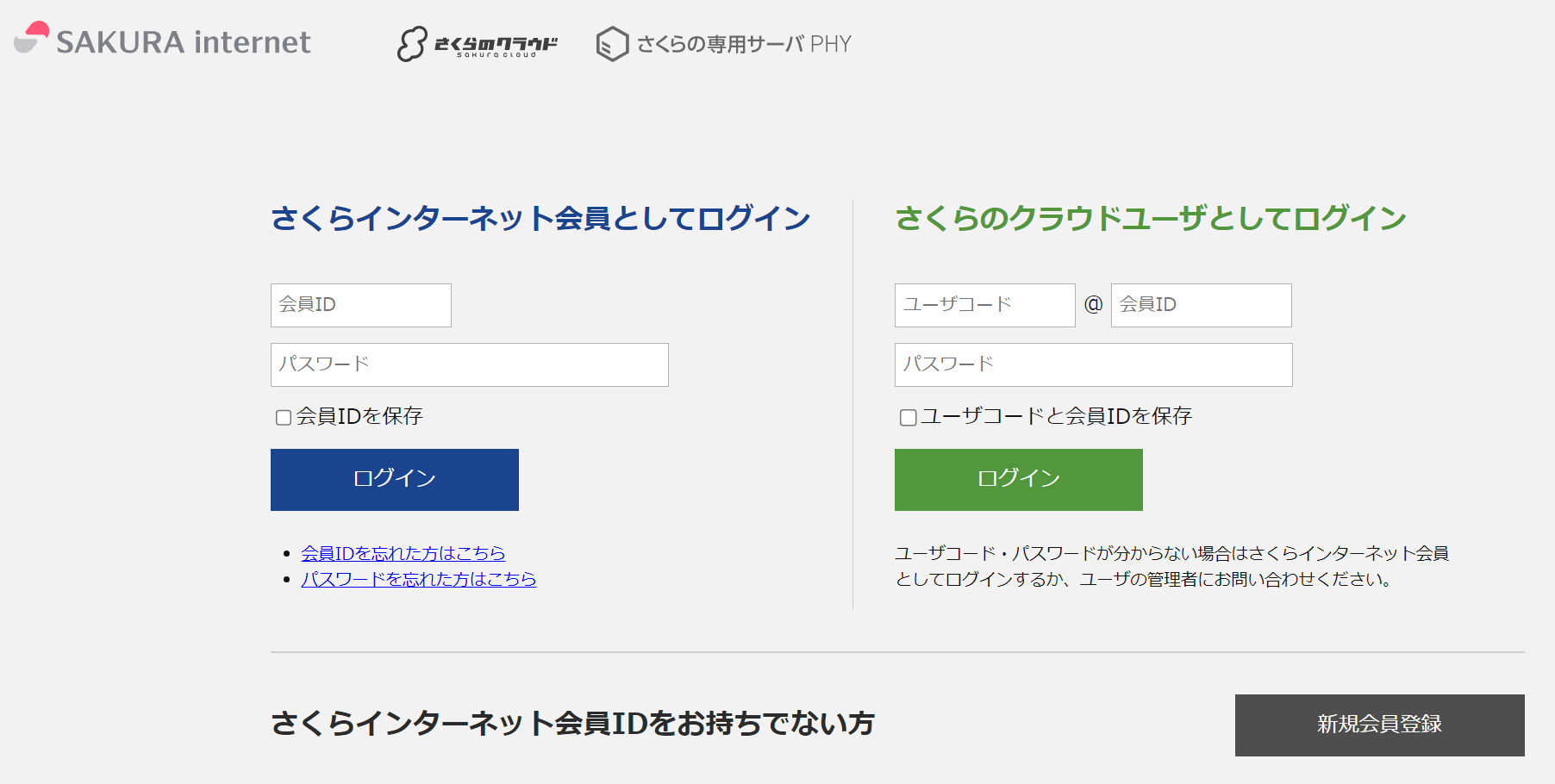
画面左側の青い文字『さくらインターネット会員としてログイン』の方に、ステップ1.1でメモしておいた「会員ID」と「パスワード」を入力して、青い『ログイン』ボタンをクリック!(『会員IDを保存』のチェックボックスはお好みでOK)
ログインできると多分こんな感じの画面になります。(多少違うかもしれないのであくまでイメージということで。。。)
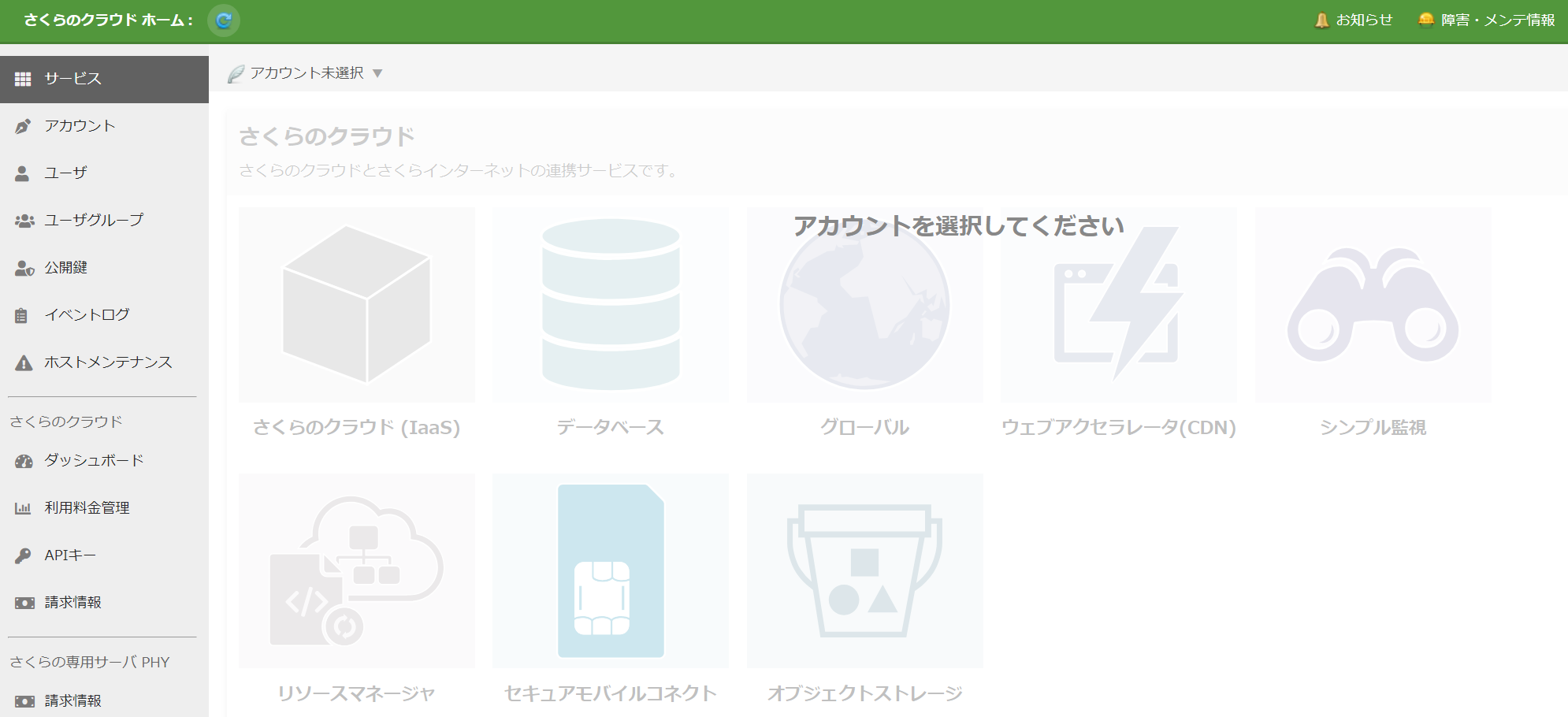
画面左側のメニューから『アカウント』>『+アカウントの作成』をクリックすると、約款等の同意画面になります。
こんな感じ。
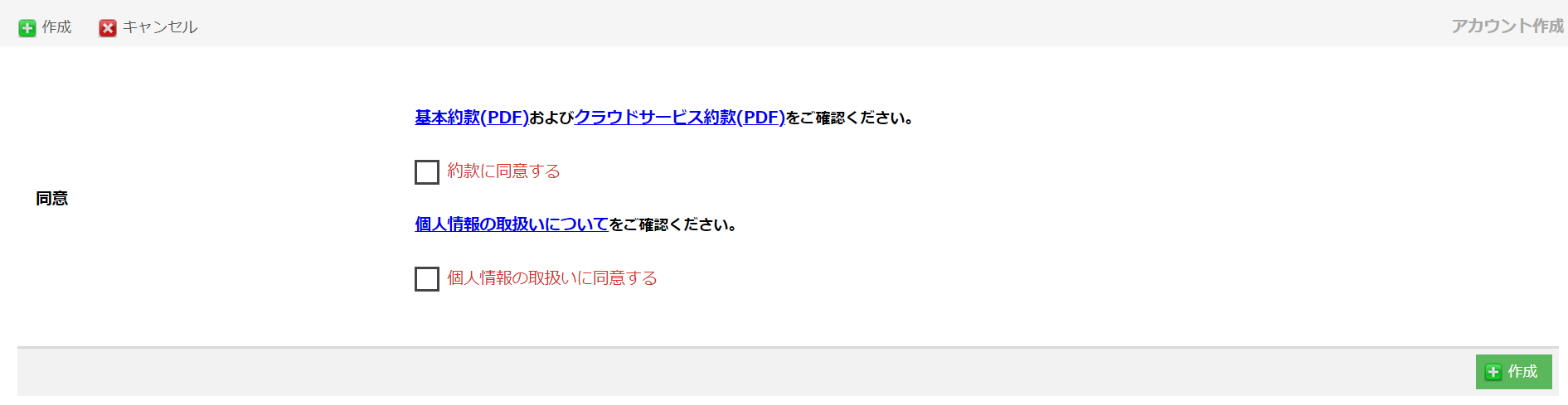
それぞれの内容を確認した上で各チェックボックスにチェックを入れると、「名前」「アカウントコード」「パスワード」の入力項目が追加で表示されます。「このアカウント用の同名ユーザを作成」にはチェックをいれておきましょう。
※「このアカウント用の同名ユーザを作成」にチェックを入れておくと、自動でユーザが作成されます。既にほかのユーザを作成済みであればこの項目のチェックを外して、各作成済みユーザに対してこのアカウントへの権限を付与することができます。今回はこの項目にはチェックを入れた上で、別のユーザを後から追加する方針で進めます!
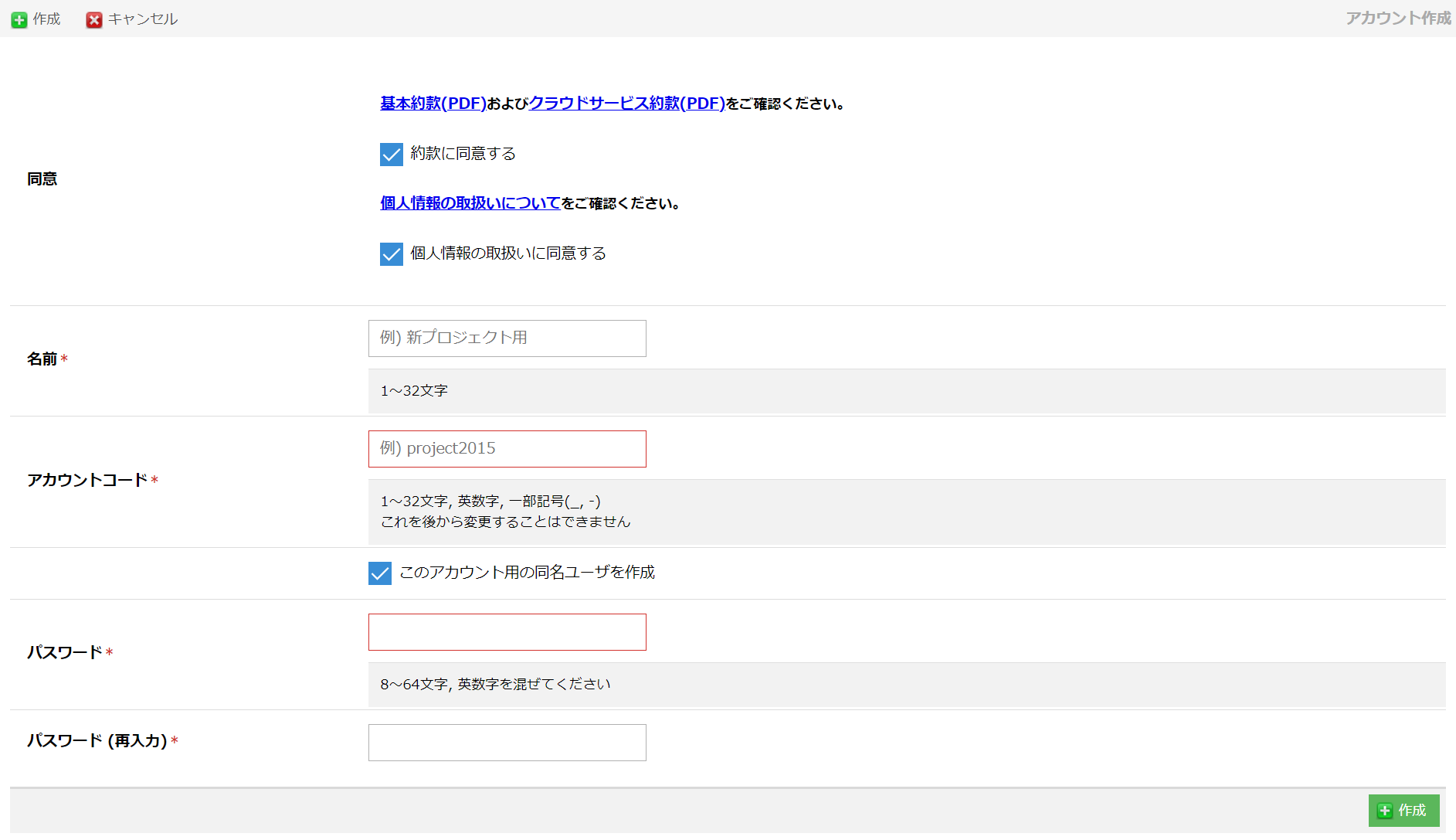
各情報を入力したら画面右下の「作成」をクリック!
確認のメッセージが表示されたら、ウィンドウ内右下「作成」をクリック!
アカウント作成が完了すると、作成したアカウントの編集画面が表示されます。
この時点で「アカウント」作成完了です!
続いて「ユーザ」を作成します。
画面左側のメニューから『ユーザ』>『+ユーザの作成』をクリックすると、ユーザ作成画面になります。
こんな感じ。
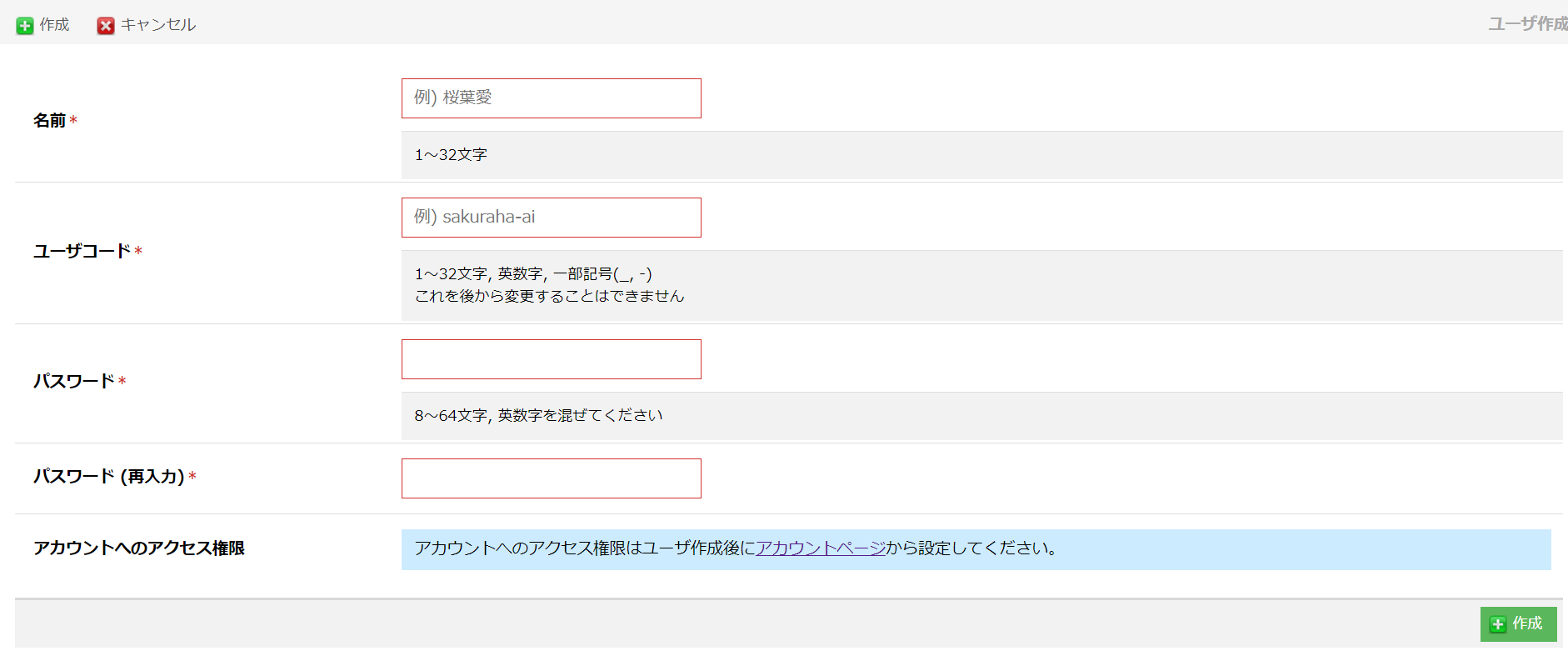
各情報を入力したら画面右下の「作成」をクリック!
確認のメッセージが表示されたら、ウィンドウ内右下「作成」をクリック!
ユーザ作成が完了すると、作成したユーザの編集画面が表示されます。
『アカウントへのアクセス権限はアカウントページから設定してください。』のメッセージからアカウントページに移動します。
先ほど作ったアカウントを選択すると、『ユーザのアクセス権限』の項目に作成したユーザが追加されているはず!
ここで細かい権限設定ができますが、今回はとりあえず『作成・削除』を選択して、チェックボックスは全部オンにしてみましょう!(詳しくは下記公式リンクを参照)
こんな感じ。

※公式リンク|アクセスレベル | さくらのクラウド マニュアル
この時点で「ユーザ」作成完了です!
そして晴れてステップ1が完了です。お疲れさまでした!
2. コントロールパネルを利用した「ルータ+スイッチ」、「サーバ」の作成
次のステップに進む前に、「会員ID」でログインした状態から一旦ログアウトしておきましょう。
コントロールパネルの右上、会員IDが表示されている部分をクリックすると「ログアウト」のプルダウンが表示されるのでそこをクリック!
再度、コントロールパネルのログイン画面に遷移します。
さて、次に目指すところは下記のような感じ。
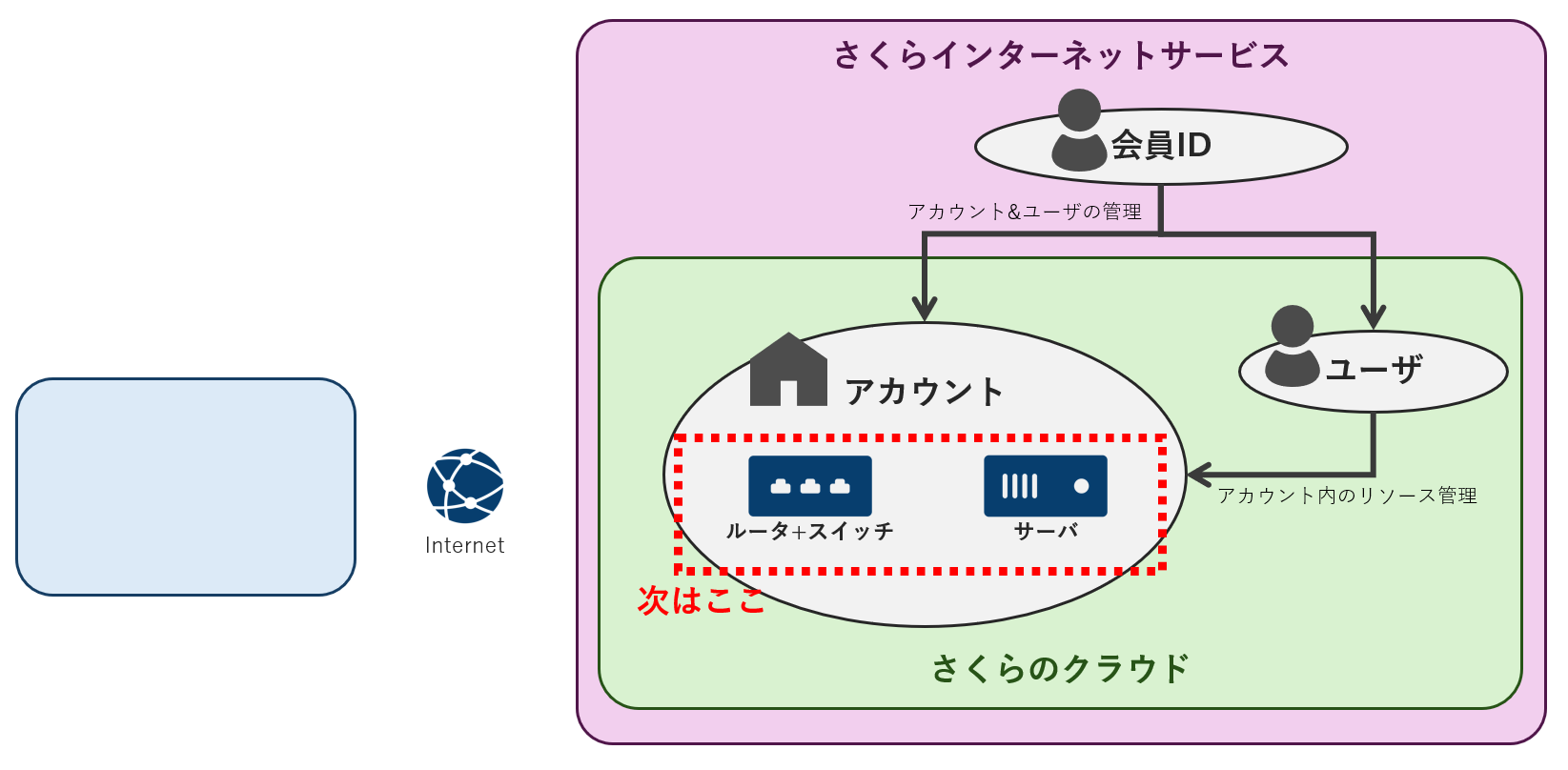
2.1 さくらのクラウドユーザとしてログイン
画面右側の緑の文字『さくらのクラウドユーザとしてログイン』の方に、ステップ1で作成した「ユーザコード」「会員ID」「パスワード」を入力して、緑の『ログイン』ボタンをクリック!
ログインできると多分こんな感じの画面になります。(これまた多少違うかもしれないのであくまでイメージということで。。。)
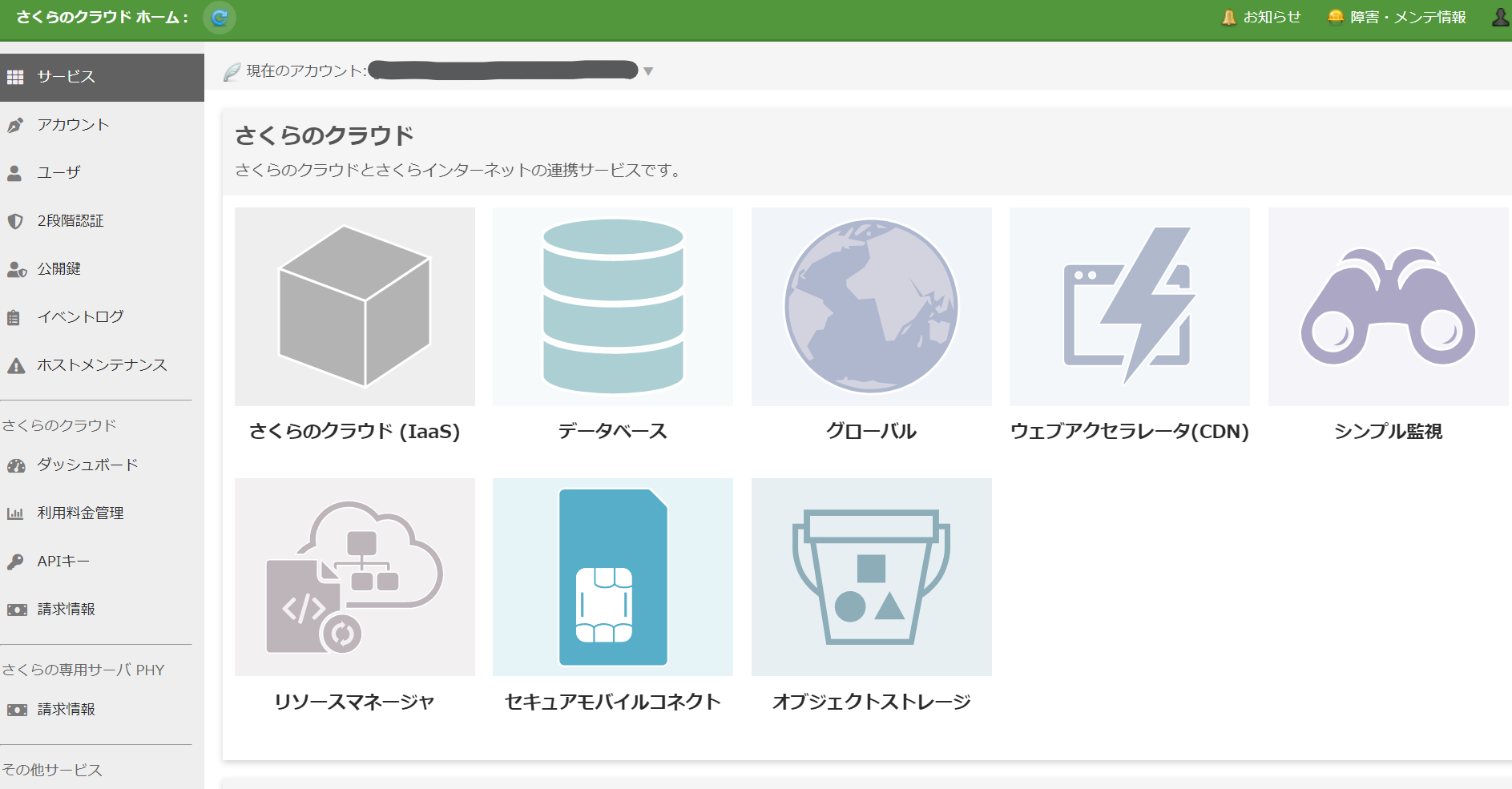
2.2 「ルータ+スイッチ」の作成
『さくらのクラウド』では、作成したサーバがインターネットに接続できるようにするための方法が以下の2パターンあります。
- 共有セグメント:
- グローバルIPアドレスが1つ割り当てられる。
- 最大100Mbpsの帯域を持つ。
- デフォルトで無償利用可能。
- ルータ+スイッチ:
- グローバルIPアドレスがブロック単位で割り当てられる。
- 100Mbps以上の接続帯域(最大10000Mbps)が選択可能。
- IPv6アドレス割り当て機能やスタティックルート機能など、より高度な機能が使用可能。
共有セグメントを使うパターンでもいいんですが、せっかくなのでルータ+スイッチを使った方法でやってみましょう。
といっても、特別難しいことはないので順を追って進めていきましょう!
「さくらのクラウド(IaaS)」をクリックして、画面左側のメニューから「スイッチ」を選択してみましょう。
こんな感じの画面になるはず。
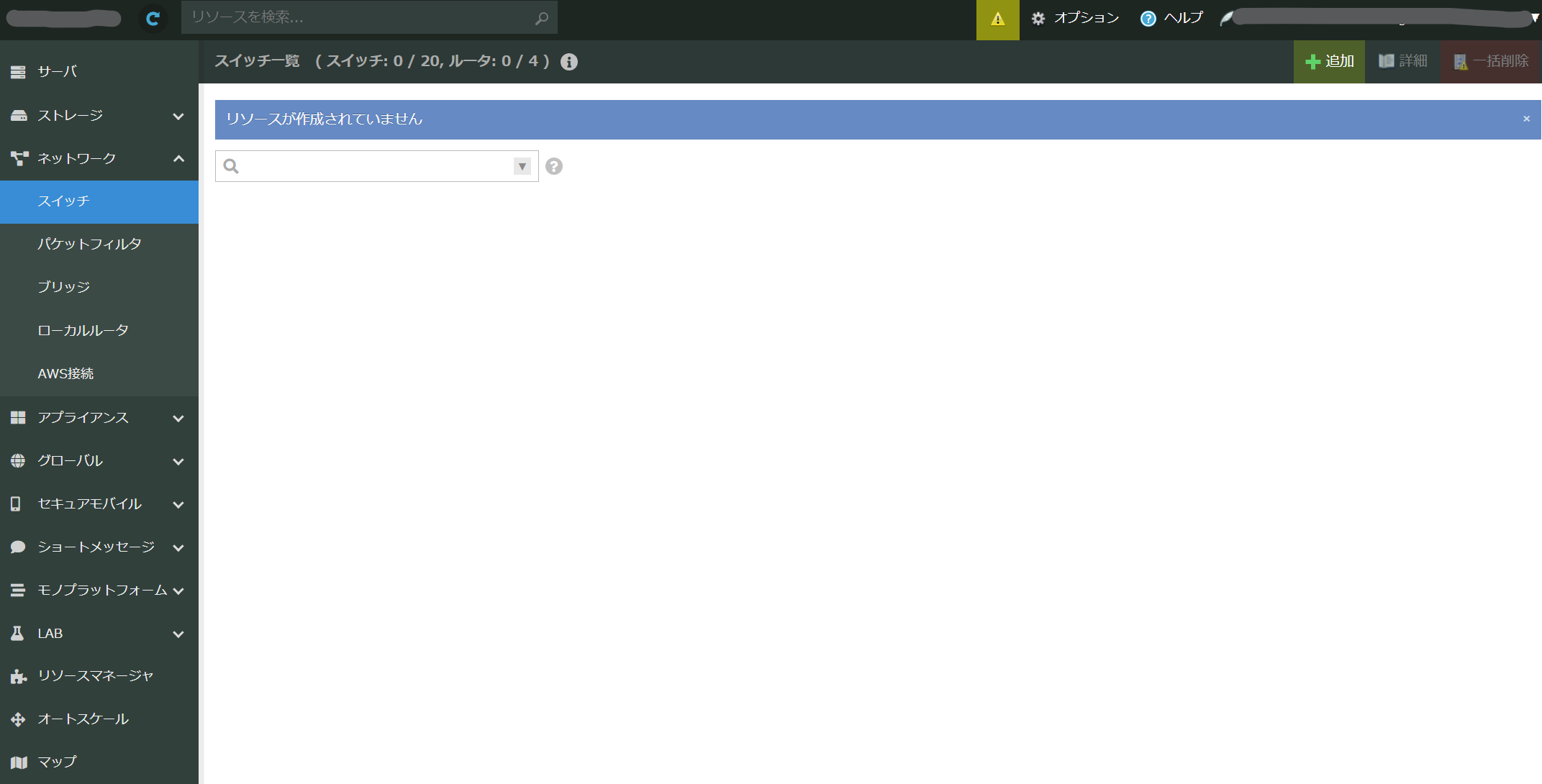
画面右上の「+追加」をクリックして、各種情報を入力。
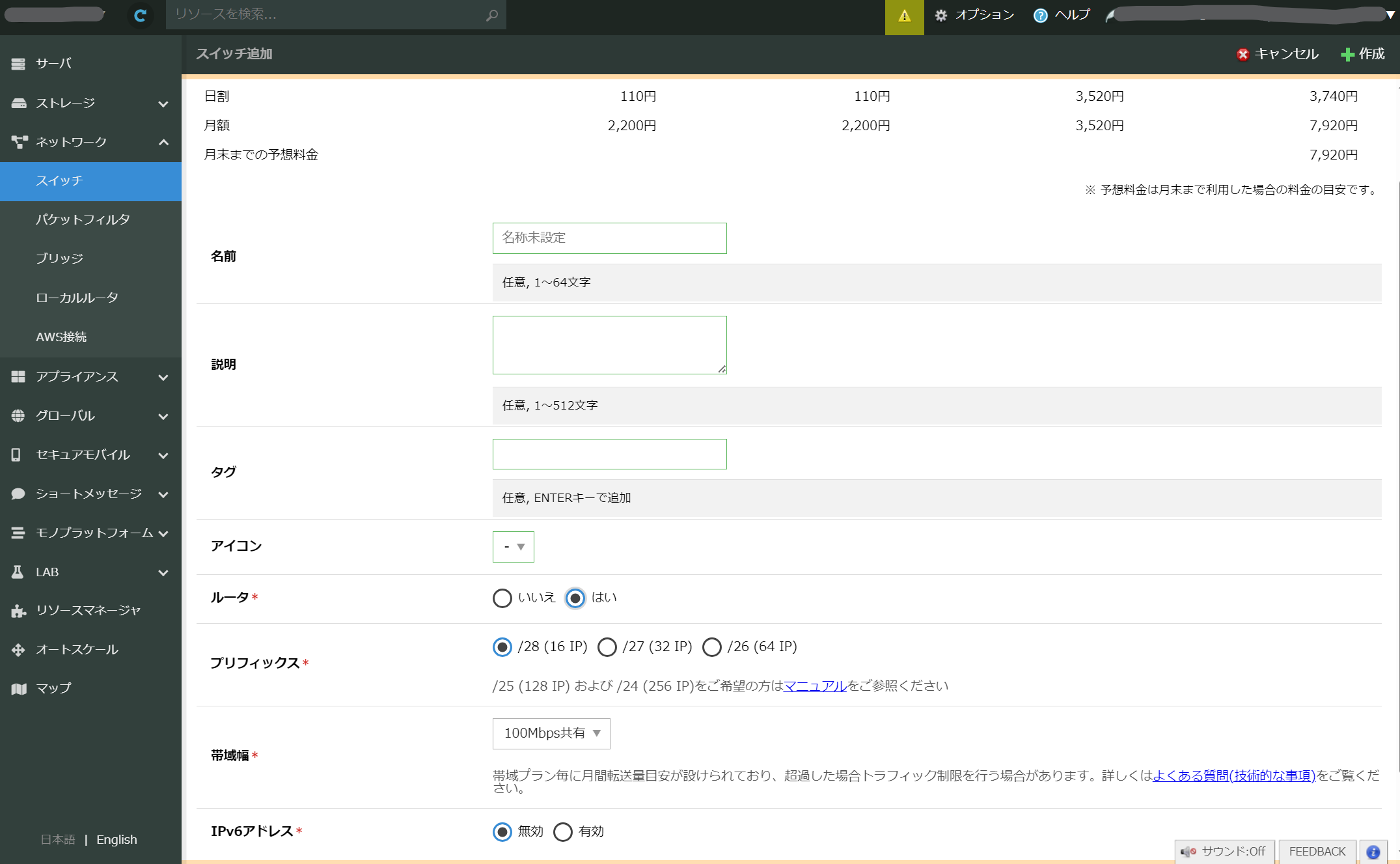
今回は「ルータ」を必要とするので、ルータの項目は「はい」を選択します。その他の項目はお好みで。
入力できたら画面右上「+作成」をクリック。確認画面で「作成」を選択すると、「ルータ+スイッチ」の作成が開始されます。
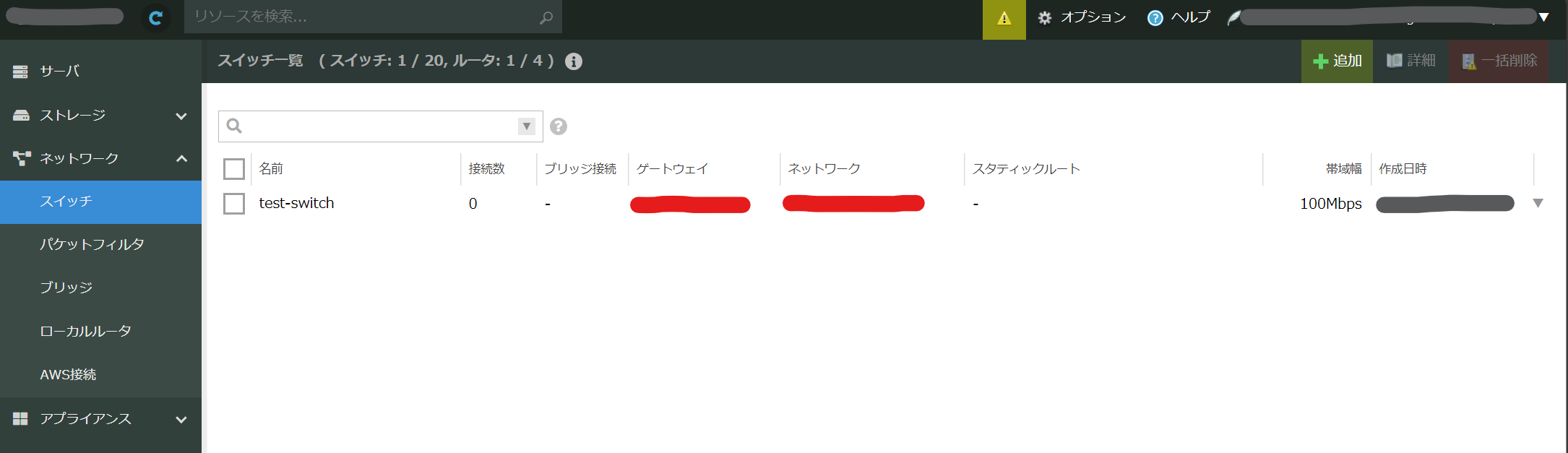
赤線でマスキングしてますが、「ゲートウェイ」と「ネットワーク」の列に払い出されたパブリックIPアドレスのブロック情報が記載されているはずです。
これで「ルータ+スイッチ」の作成完了です!
2.3 「サーバ」の作成
インターネット接続のための経路が確保できたので、次は「サーバ」を作成してみましょう!
画面左側のメニューから「サーバ」を選択してみましょう。
こんな感じの画面になるはず。
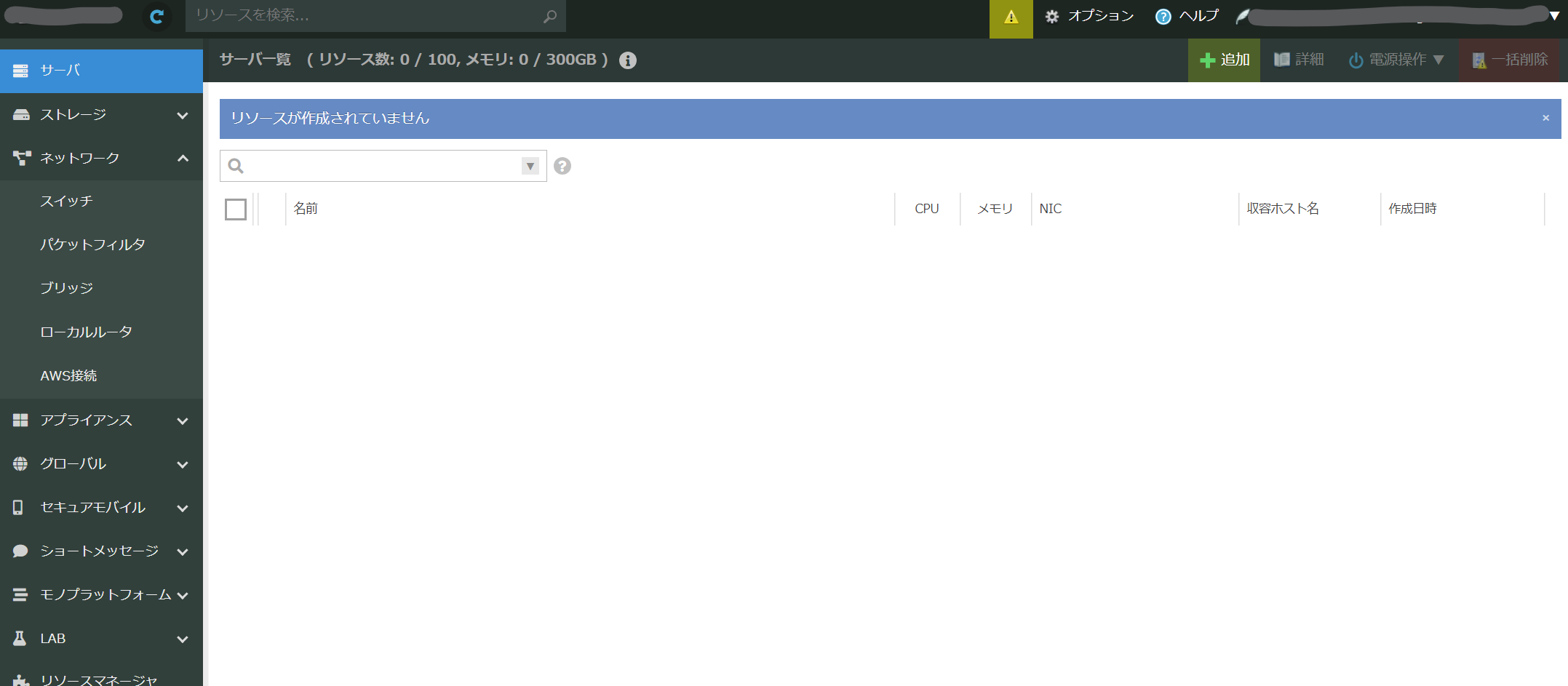
画面右上の「+追加」をクリックして、各種情報を入力。
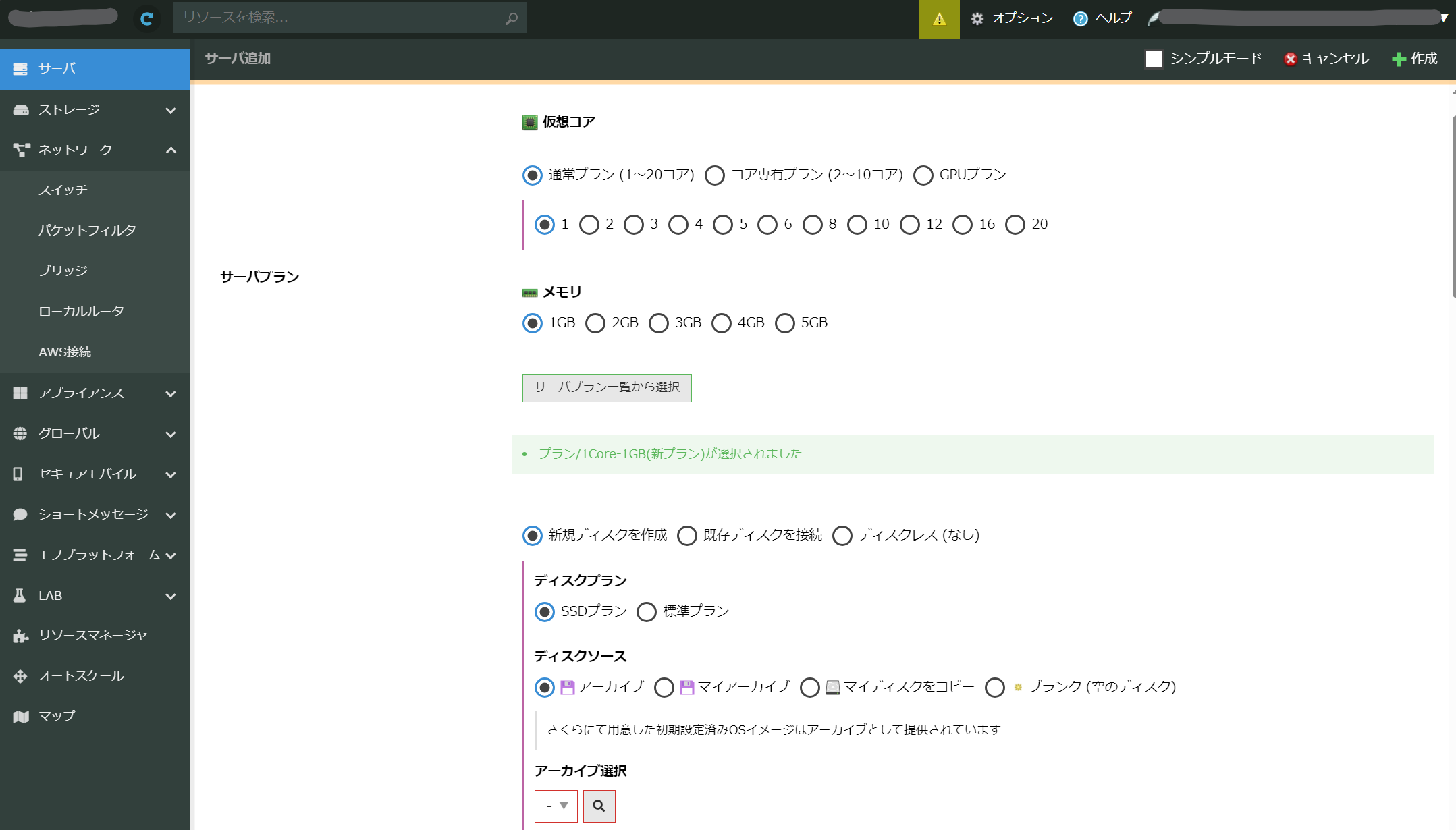
ここでのポイントは3点!
1つ目はディスクの項目。
「ディスクソース」や「アーカイブ選択」では任意の仮想マシンイメージを選択できます。
独自にカスタムしたイメージがあらかじめ存在していれば、そこから複数のサーバとして複製する、なんてこともできます。
今回はそこまで高度なことはしないので、「アーカイブ選択」でパブリックのイメージを選択しましょう。
ログイン時に使用する管理ユーザ名がここに表示されるので忘れずにメモしておきましょう。
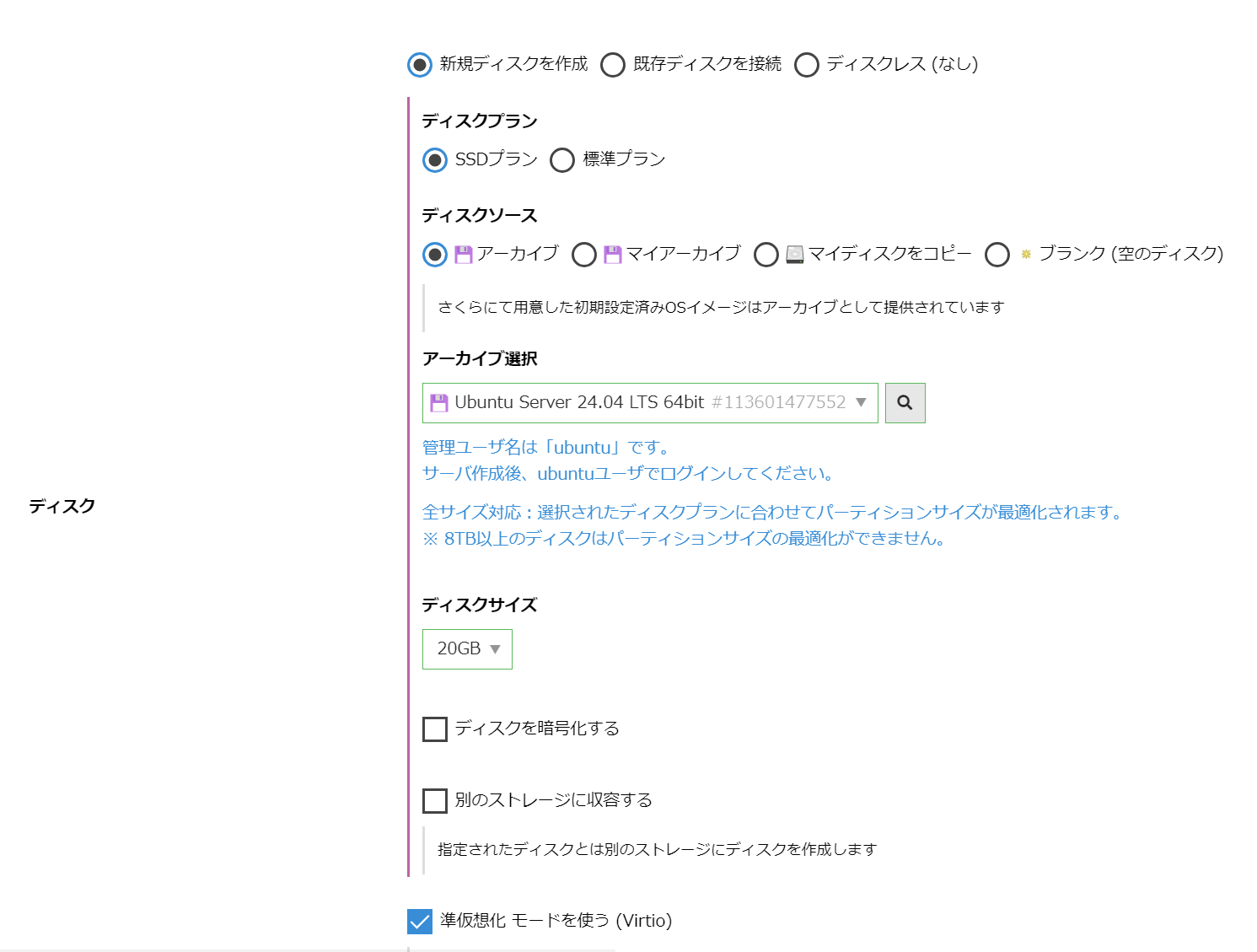
2つ目はNICの項目。
デフォルトでは「インターネットに接続」が選択されているので、「スイッチに接続」に変更します。
「スイッチに接続」の項目では、先ほど作成した「ルータ+スイッチ」を選択しましょう。
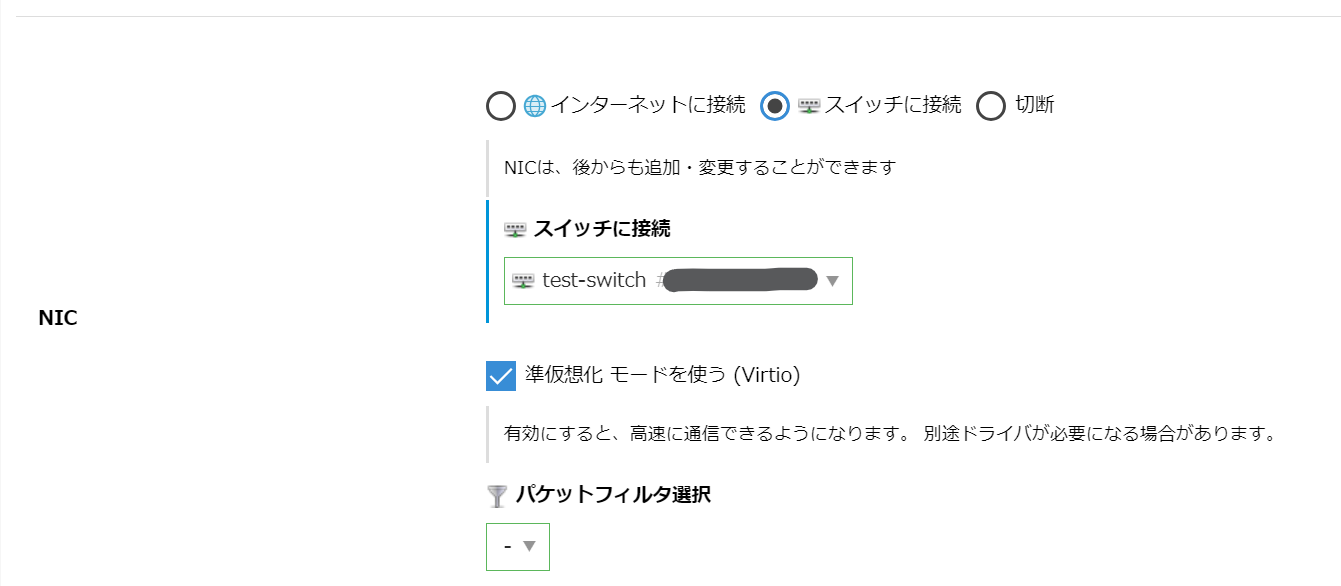
3つ目はディスクの修正の項目。
ここではホスト名や管理ユーザのパスワードの設定ができます。パスワードはログイン時に使用するのでメモしておきましょう。
また、IPアドレスのプルダウンには利用可能なIPアドレスが表示されるのでその中から好きなものを選んでください。
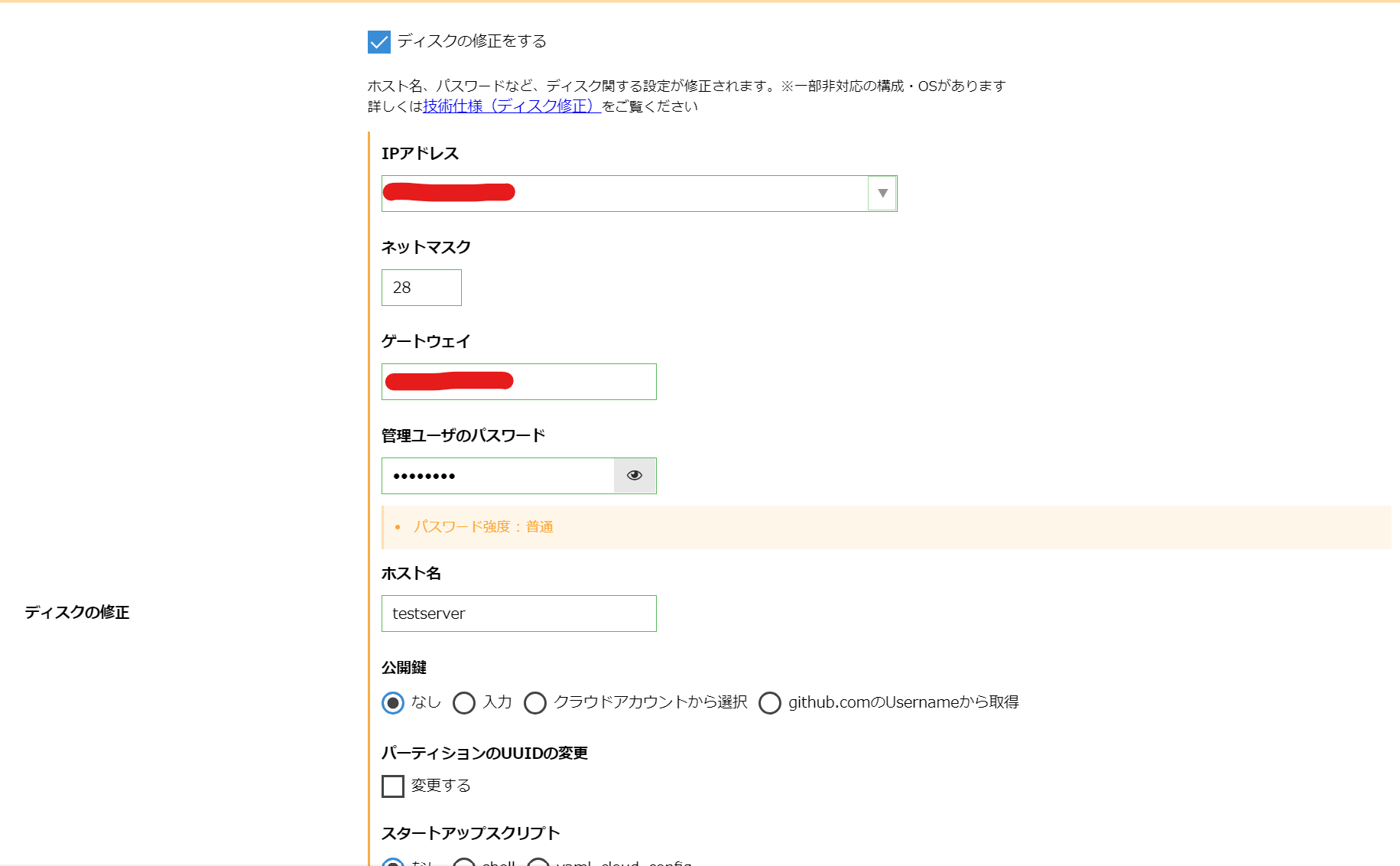
一通り入力できたら画面右上「+作成」をクリック。確認画面で「作成」を選択すると、「サーバ」の作成が開始されます。
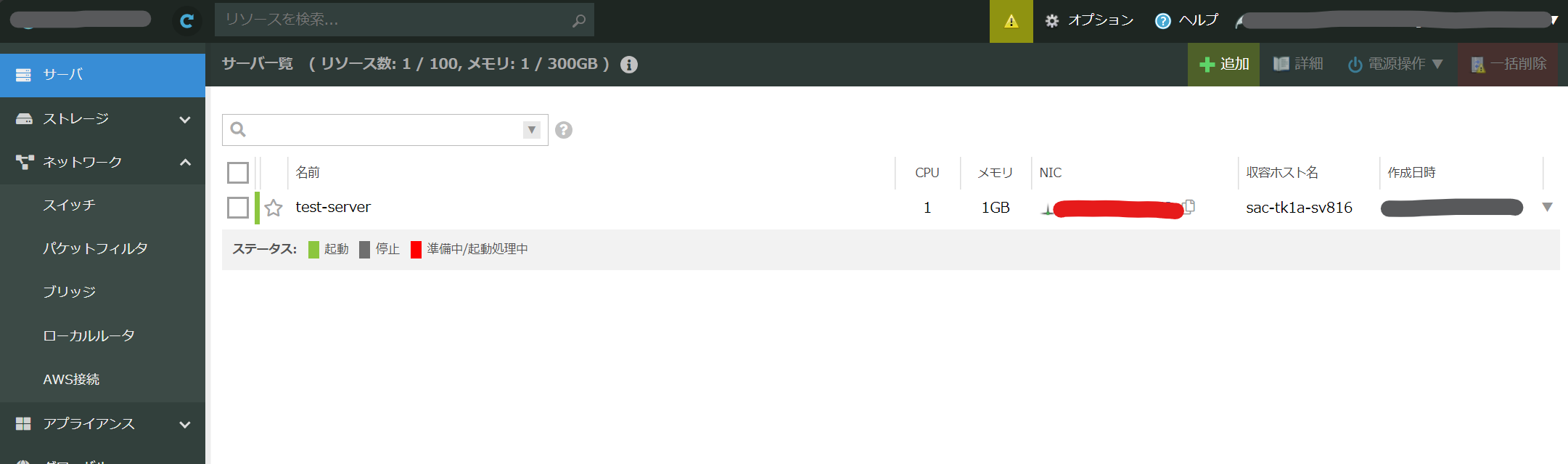
NICの列に先ほど選択したIPアドレスの値が記載されているはずです。
これで「サーバ」の作成完了です!
そして長かったステップ2が完了です。お疲れさまでした!
3. ローカルのターミナルから「サーバ」へSSHログイン
ここまでできてしまえば実質もう終わりです。もはや終わってます。
みなさま、お疲れさまでした!よき「さくライフ」を!
…
というのは冗談で、ちゃんとアクセスできるかは確認しましょう。
最後のステップで目指すところは下記のような感じ。
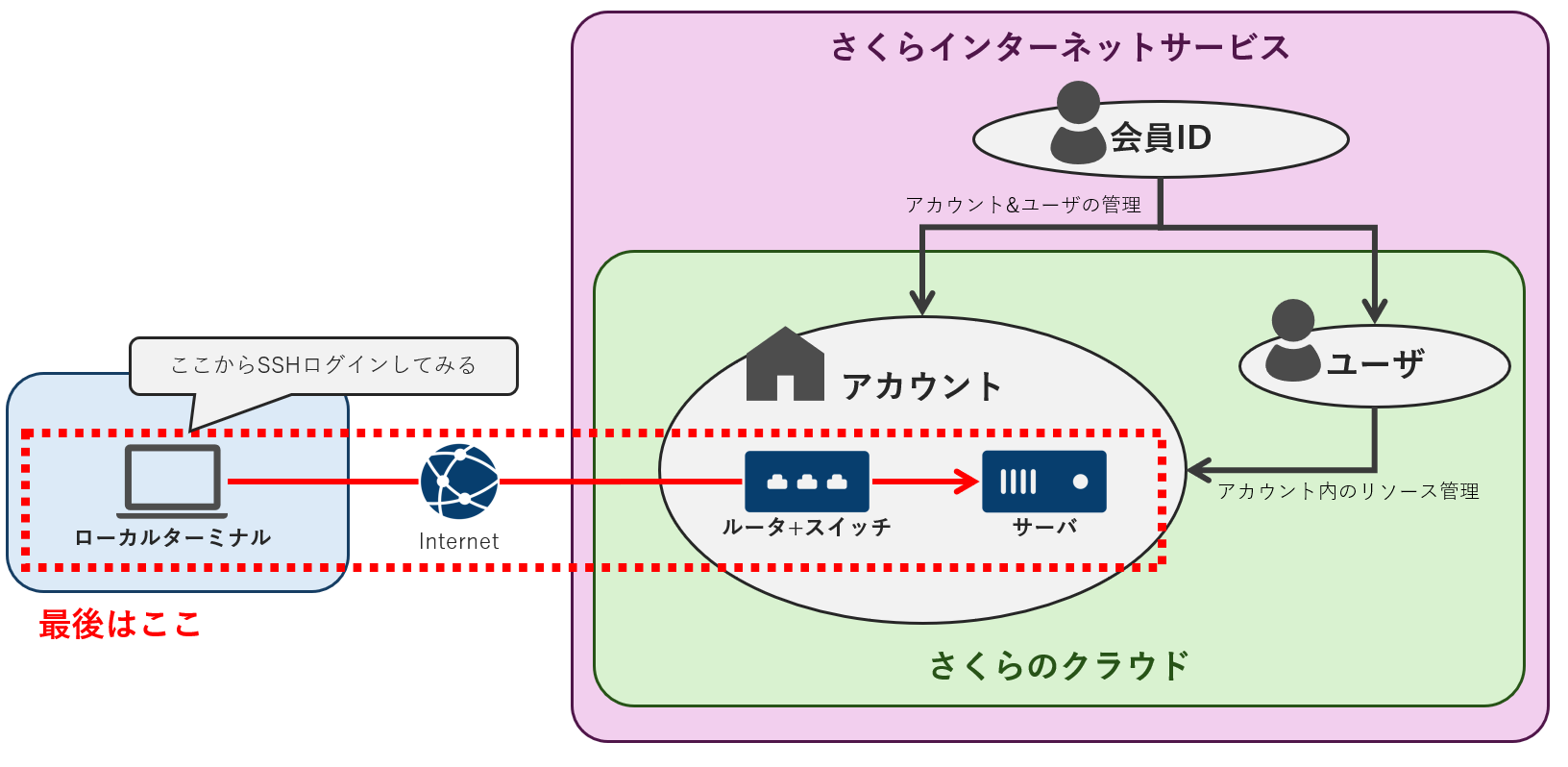
お使いのPCのターミナル環境を利用して確認します。
PowerShellでもWSLでも、SSHコマンドが使える環境であればなんでもOKです。
※よく分からない方は、「WindowsキーとRキーを同時押し」⇒「『powershell』を入力してEnter」とかやると、青い画面やら黒い画面やらが出てきます。それがPowerShellです。
これまでのステップでメモしてきた値をお手元にご用意ください。
- 管理者ユーザ名(ubuntu)
- パスワード
- IPアドレス
用意ができたら、ターミナル画面で「ssh ubuntu@<IPアドレス>」(ssh ubuntu@1.2.3.4のような感じ)を入力してEnter!
うまくいくと下記の画面のように接続確認のプロンプトが表示されます。

yesを入力してEnterを押すと、パスワードの入力を求められます。
メモしておいたパスワードを入力してEnterを押すと・・・
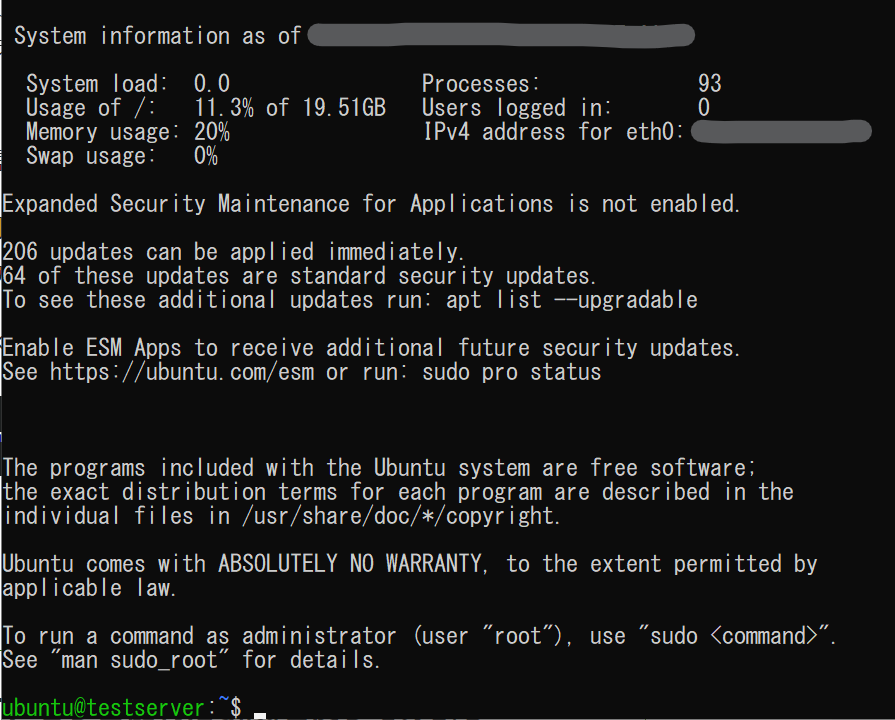
こんな感じで見覚えのあるログイン画面が表示されるはず!
これで「サーバ」への接続確認完了です!
ついに最後のステップ完了です。お疲れさまでした!
最後に…
これで今回の目指すべきゴールが実現できました!
こんな感じ。
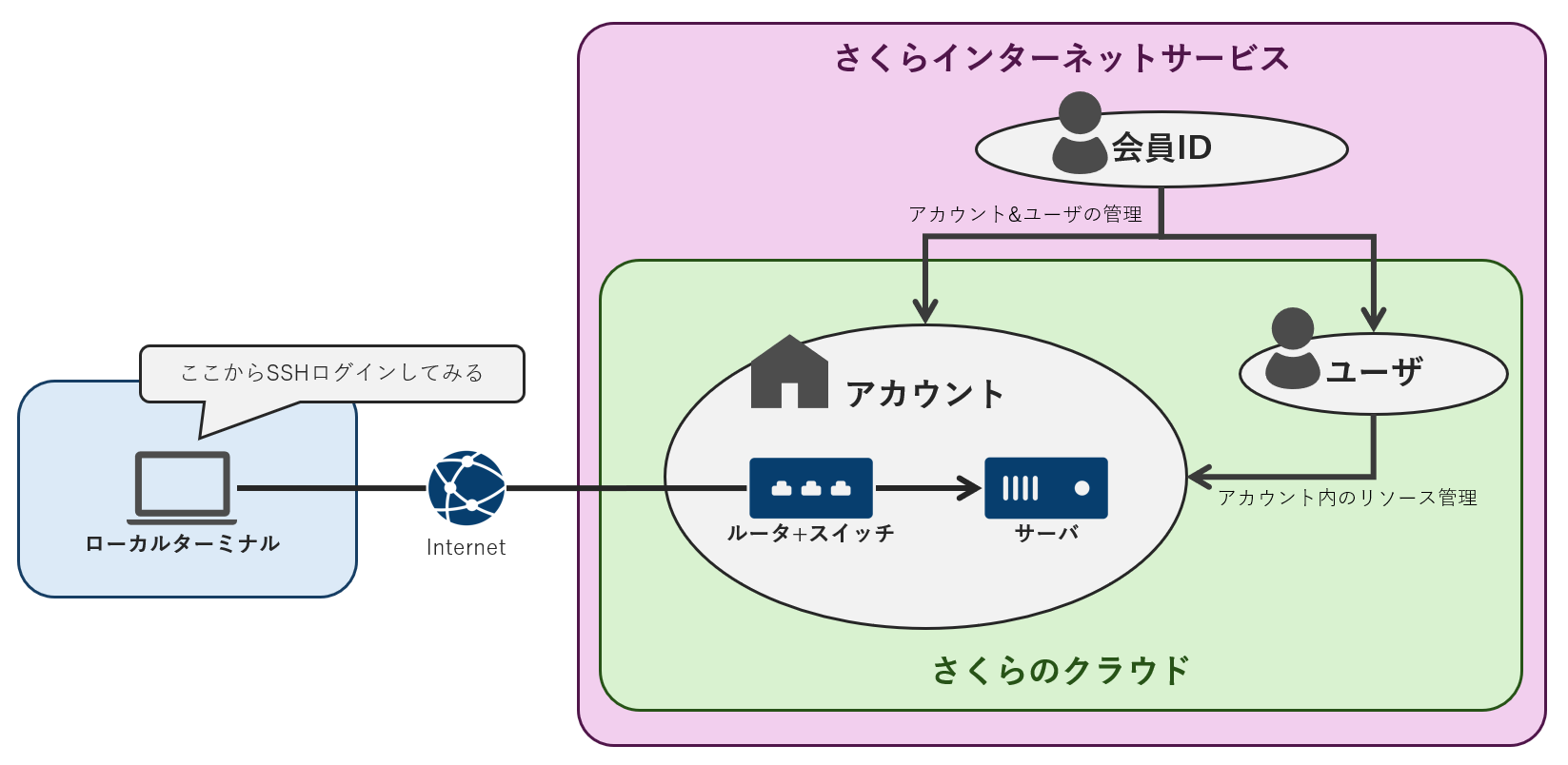
今回はとにかく基本的な使い方に絞って解説してみました。
一つ注意点として、今回の構成はあくまでも構築のテスト目的なので、実用性はまったくと言っていいほどありません。
サーバへのIP制限もかかっていなければSSHもパスワード方式なので、セキュリティがまるでザルです。
ただご心配なく!
今回はセキュリティ面を度外視しただけで、『さくらのクラウド』ではその辺セキュリティ機能も当然提供しているので、それらの機能と組み合わせることで本番運用レベルでも使用できるシステムをクラウド上に構築することができます!
これは完全に余談ですが、弊社開発の生成AIサービス『GaiXer』を日本国内で完結したクラウドインフラの上で稼働させた『GaiXer on さくらのクラウド』の提供を目指しています!
今後、本記事の冒頭に記載した通り、Terraformによる自動構築やKubernetesクラスタ自動構築などの記事を紹介できればなと思いますがそれはまた別の機会で。
ということで、以上、『【さくらのクラウド】アカウント作成~サーバ構築までの流れをざっくり解説!』でした!
それではみなさま、よき「さくライフ」を!







![Microsoft Power BI [実践] 入門 ―― BI初心者でもすぐできる! リアルタイム分析・可視化の手引きとリファレンス](/assets/img/banner-power-bi.c9bd875.png)
![Microsoft Power Apps ローコード開発[実践]入門――ノンプログラマーにやさしいアプリ開発の手引きとリファレンス](/assets/img/banner-powerplatform-2.213ebee.png)
![Microsoft PowerPlatformローコード開発[活用]入門 ――現場で使える業務アプリのレシピ集](/assets/img/banner-powerplatform-1.a01c0c2.png)


