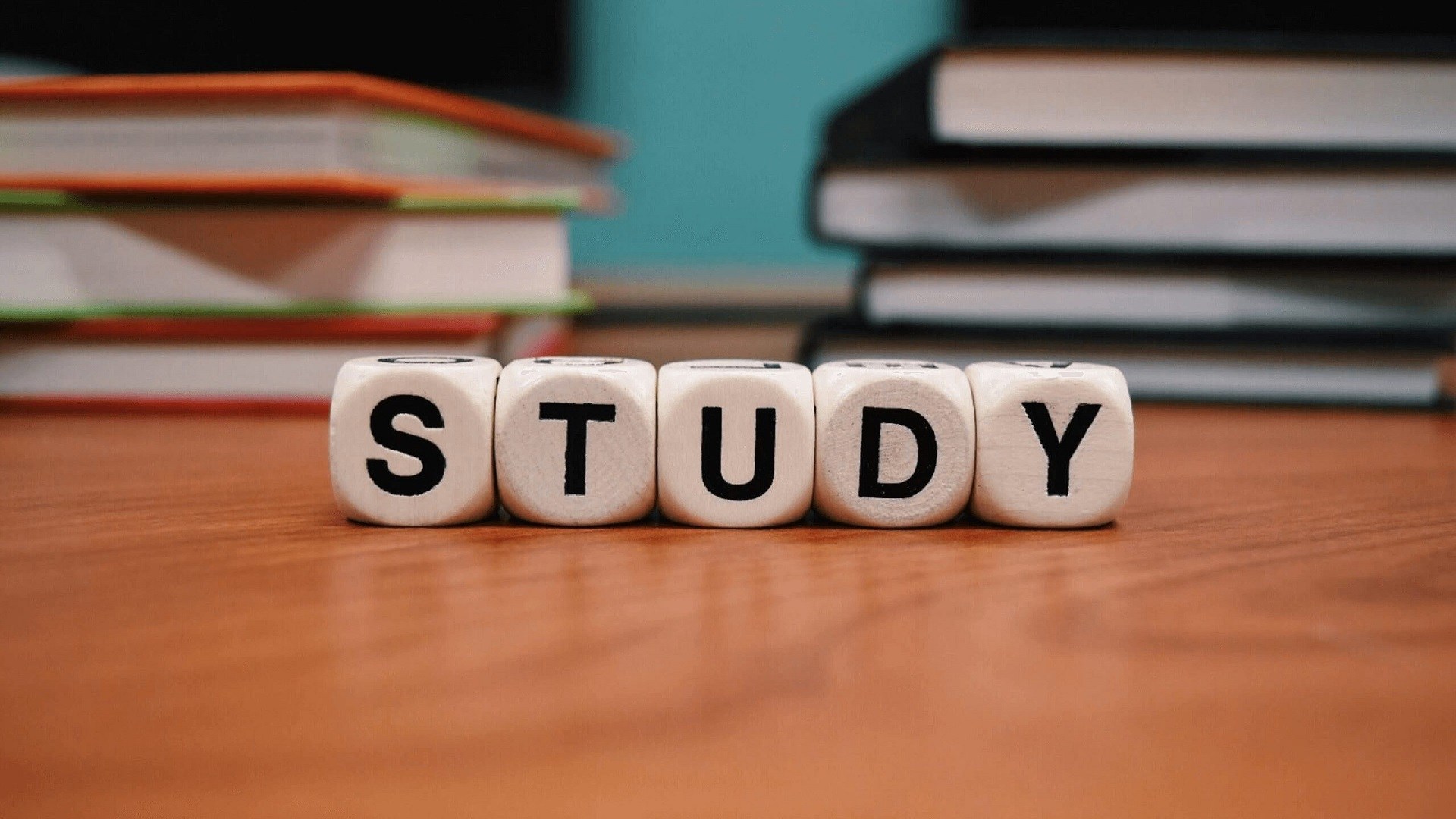
こんにちは。PL-900合格を目指して走り出した荒井です。前回の「PL-900 試験対策 – Power BI 概要編」ブログでは、Power BI 概要、ツールの構成、ツールごとの機能比較を書きました。今回は、Power BI ツールのセットアップ、基本機能の理解に向けた情報をまとめていきます。
Power BI ツールのセットアップの流れ
今回は以下の順番でセットアップを行います。モバイルPower BIアプリはレポートが準備できたらセットアップすることにし、一旦スキップします。
- Power BIサービス
- Power BI Desktop
Power BIサービスのセットアップ
1.Power BIサービスへのサインイン
普段利用しているOffice 365のアカウントを使用し、サインインします。
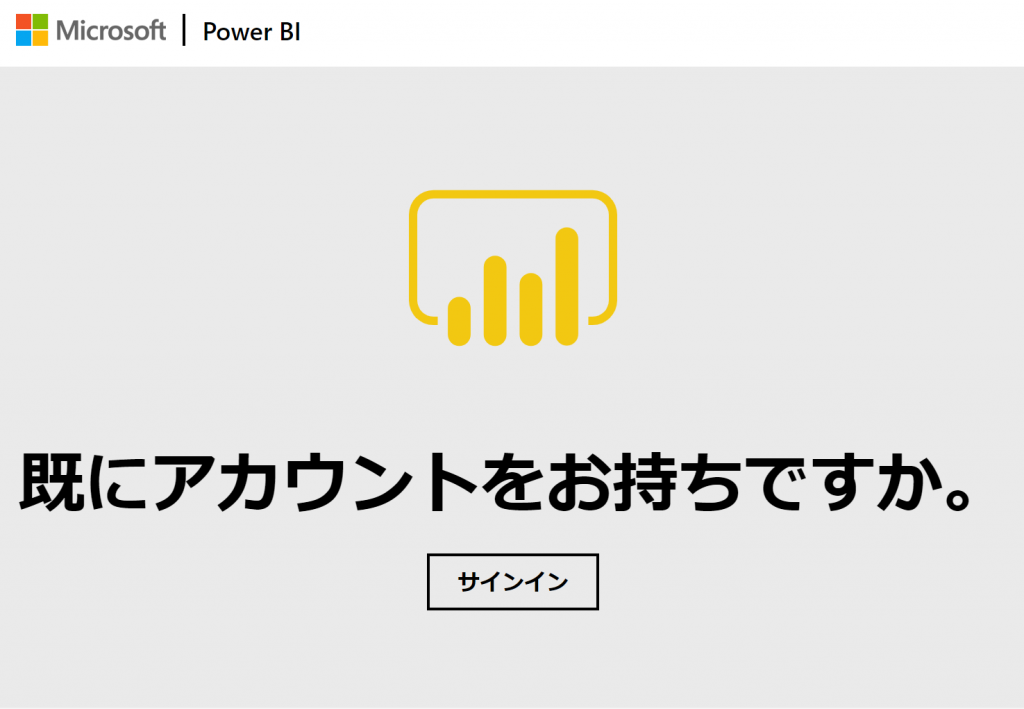
アカウントをお持ちでない方は「個人として Power BI にサインアップする」をご覧いただき、サインアップくださいませ。利用できるメールアドレスは独自ドメイン、又は会社や学校などの組織で払い出されたアドレスです。お手元にご準備の上、進めてくださいませ。
Power BI Desktop のセットアップ
1.Power BI Desktopインストール
Microsoft Windowsデスクトップアプリケーションをインストールします。
インストール要件はご覧のとおりです。
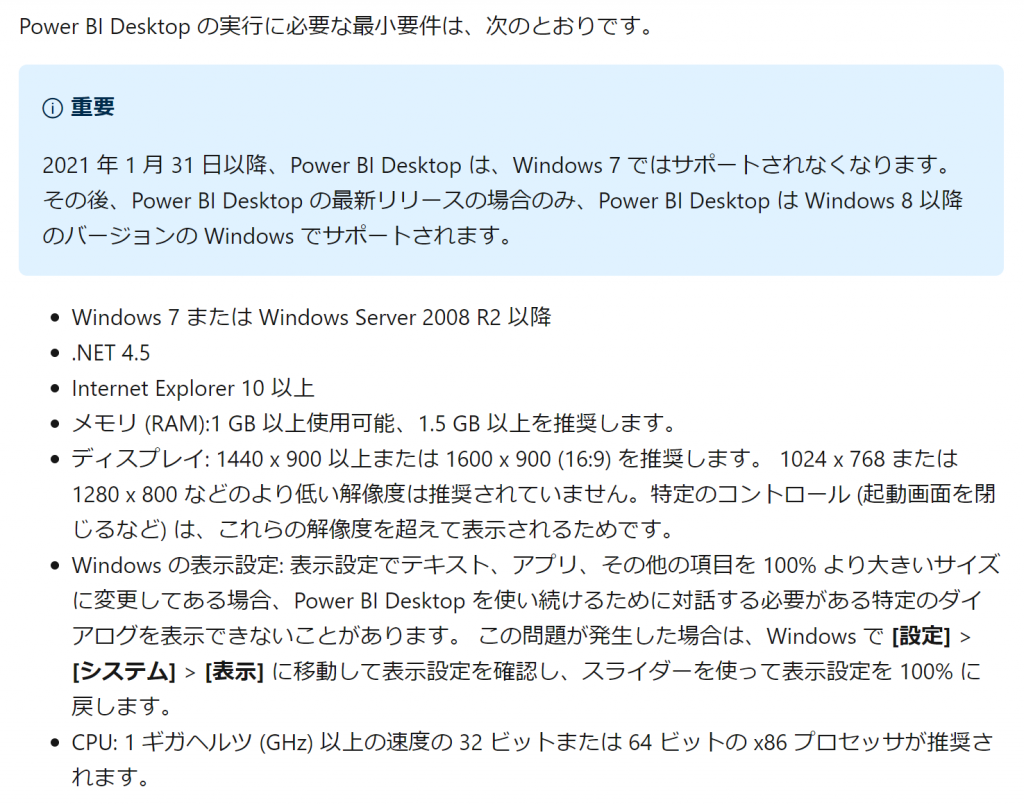
Power BI Desktop セットアップには、ダウンロード版とストア版の2とおりの方法がありますが、常に最新を提供してくれるストア版を使いましょう。ダウンロード版だと個別更新が入り、メンディです。
さて、早速インストールしてみましょう。インストールの手順は以下をご覧くださいませー。
Microsoft ストアからアプリとしてインストールする
引用元:Power BI Desktop の取得 - Microsoft ストアからアプリとしてインストールする
1.ブラウザーを開き、Microsoft Store の Power BI Desktop ページに直接移動します。
2.Microsoft Store の Power BI Desktop ページに移動した後、 [入手] を選択します。
2.Power BI Desktop起動とサインイン
スタートメニューから「Power BI Desktop」を起動しましょう。
Power BI Desktop を初めて起動したときは、サインイン フォームが表示されますが、入力せずに下部にある「Power BI アカウントをお持ちですか?サインイン」をクリックします。その後サインイン画面が表示されるので、Power BI サービスでサインインしたアカウントでサインインしましょう。
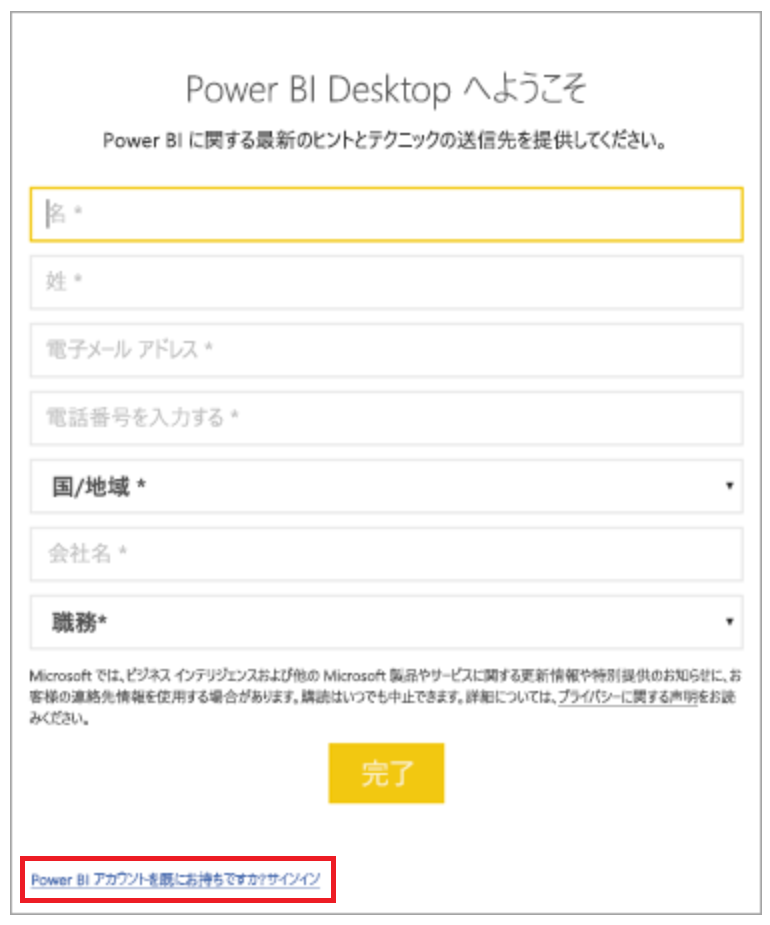
以上で、Power BIサービスとPower BI Desktopのセットアップは完了です。簡単でしたね。これでデータ分析の世界と突撃する準備が整いました。
次は基本の基から学んでいきましょう。
Power BI Desktop 基本の基。
前回ブログでデータ集計、分析、可視化まで、大まかな流れを説明しました。今回はPower BI Desktopの画面構成理解、データ集計、データ分析に焦点をあてて説明します。
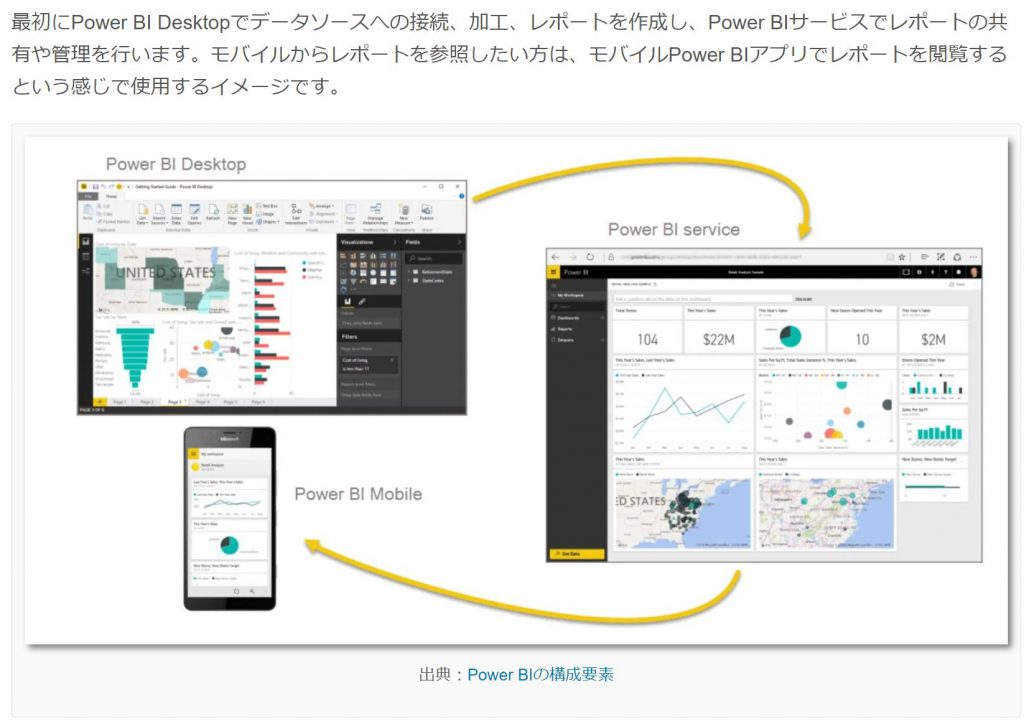
1.Power BI Desktopの画面構成
名前は「レポート エディター」。というらしいです。画面構成の説明を以下にまとめておきます。
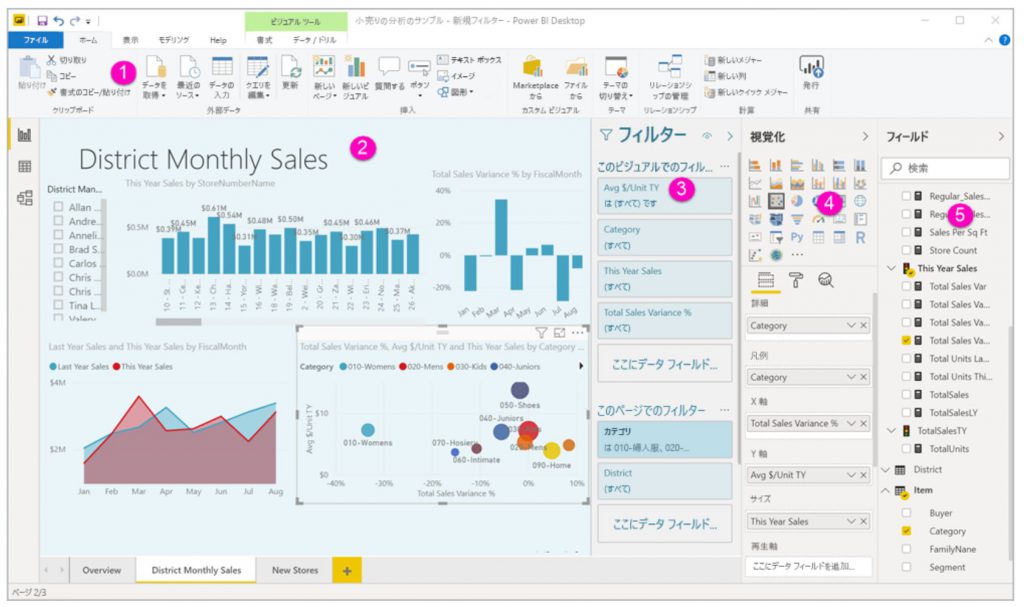
表1.Power BI のレポート エディターのセクションと用途
| No | 名称 | 用途 |
| ① | 上部のナビ ペイン | 上部のナビ ペインからさまざまな操作を実行できます。 |
| ② | レポート キャンバス | 作業内容が表示される場所です。 フィールド、フィルター、視覚化のウィンドウを使用してビジュアルを作成すると、ビジュアルはレポート キャンバスで構築され、表示されます。 キャンバスの下部にあるタブは、それぞれレポート内のページを表します。 タブを選択すると、そのページが開きます。 |
| ③ | フィルター ウィンドウ | ページ、レポート、ドリルスルーおよびビジュアルの各レベルでレポートの固定フィルターの閲覧、設定、変更ができます。 |
| ④ | 視覚化ウィンドウ | 作成できるさまざまな視覚化の種類を示しています。 |
| ⑤ | [フィールド] ウィンドウ | 視覚化を作成するために使用できるデータ内にあるテーブル、フォルダー、フィールドが表示されます。 |
ここらへんの名称と用途のリンクは、実際に操作しながら覚えていきましょう。
Power BI Desktop でデータ取得、集計、可視化を行う
Power BIでは、様々なデータソースの取得、集計ができますが、最初は皆さんに馴染みがあるExcelを使い、データソースの接続(取得)を試してみましょう。
サンプルのExcelデータソースがMicrosoftから提供されていますので、ダウンロードし、チュートリアルに従ってPower BI Desktopで取込みを行ってみましょう。データを取込みし、フィールドや、フィルタ調整等、数手順行うと以下のようなレポートが仕上がります。
レッツゴー! ➡ チュートリアル:Power BI Desktop で Excel ブックから魅力的なレポートを作成する
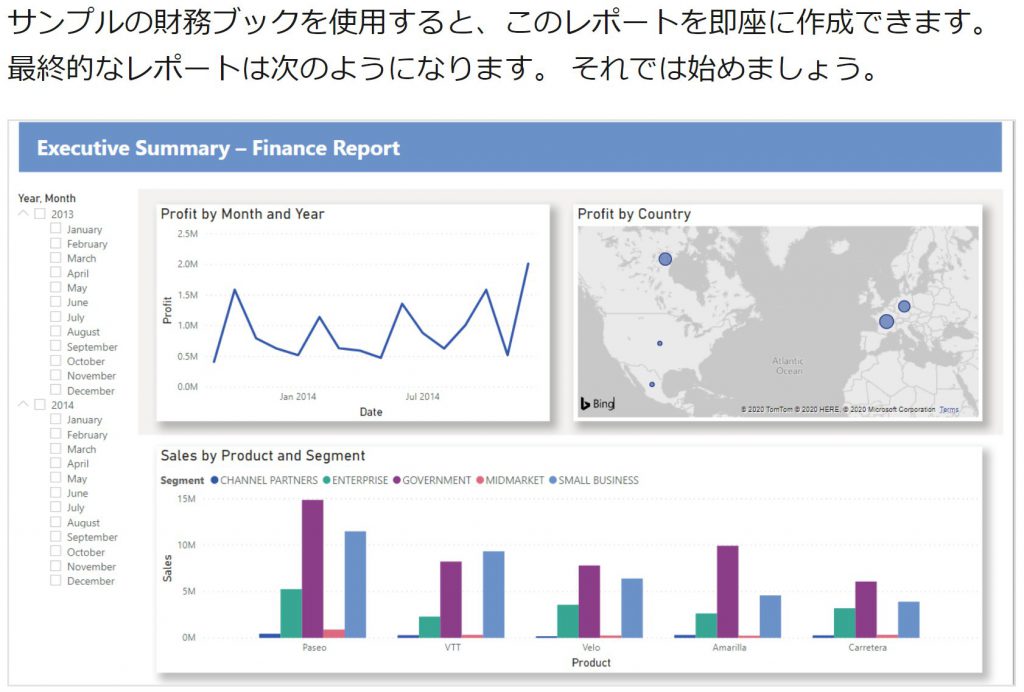
皆さん、魅力的なレポートが作れましたでしょうか。
今回はデータ取得、集計、視覚化(レポート)作成まで行いました。チュートリアル内に少し用語としてもでていたテーブルの結合(データソース間のリレーション)やDAXと呼ばれる数式言語による "メジャー" (仮想列的なやーつ) の作成を使いこなせるとPower BI 名人に一歩近づくらしいです。みんな頑張りましょう!私も頑張ります!
だんだんと Power BI の詳細が掴めてきましたね。「PL-900 試験対策 - Power BI セットアップ、データ取得、集計、レポート作成編」ブログは以上となります。次回ブログではPower BI レポートの管理、共有をブログでまとめてみようと思います!
次回もお楽しみに~!
最後までお読みいただき、ありがとうございましたー!!
【DX人材を育成する新サービスのご案内】
このたび、ノーコード・ローコード開発に興味のある方に向けて、Power Platformを活用した「クラウドアプリ開発実践講座」をご用意しました!
さっそく、金融機関様などで全社的な研修にご採用をいただいております。
ほぼマウス操作だけでアプリが作れてしまう時代。プログラミング未経験の方でも、社内業務の自動化やデータ可視化ツールの開発をリードできるようになります。
いまならお試し60分無料体験講座を開催中です!ぜひお試しください☆
クラウドアプリ開発実践講座
https://sales.fixer.co.jp/dx-training







![Microsoft Power BI [実践] 入門 ―― BI初心者でもすぐできる! リアルタイム分析・可視化の手引きとリファレンス](/assets/img/banner-power-bi.c9bd875.png)
![Microsoft Power Apps ローコード開発[実践]入門――ノンプログラマーにやさしいアプリ開発の手引きとリファレンス](/assets/img/banner-powerplatform-2.213ebee.png)
![Microsoft PowerPlatformローコード開発[活用]入門 ――現場で使える業務アプリのレシピ集](/assets/img/banner-powerplatform-1.a01c0c2.png)


