はじめに
はじめまして、2023年入社の岩田 和真です。
今回は非エンジニアでも簡単に使える自動化ツールであるPower Automate Desktop(PAD)で、
Minecraftのデータバックアップツールを作ったことについてお話します。
PADを使ったことがない、何ができるのか知りたいという人はぜひご一読ください。
きっかけ
それは、私の好きなゲームであるMinecraftをプレイしていたある日のこと...。
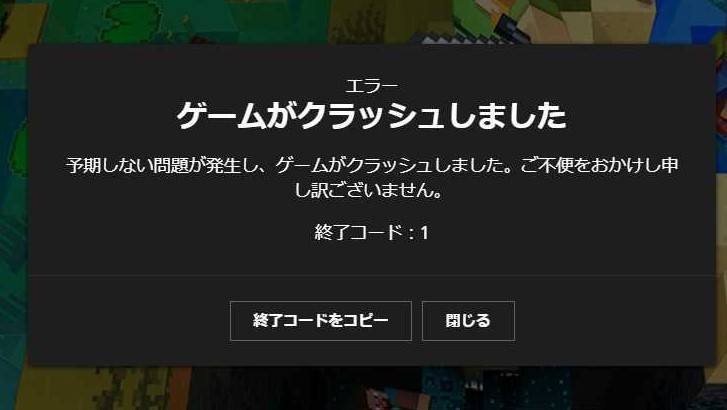
_人人人人人人人人人人_
> 突然のクラッシュ <
 ̄Y^Y^Y^Y^Y^Y^Y^Y^Y^Y^ ̄
幸いゲームのデータは無事でしたが、このままではいつデータが壊れてしまってもおかしくないためバックアップを作っておくことにしました。
しかし、毎回ゲームをする前にデータをコピペで保存しておくのはめんどくさい...。プログラミングもめんどくさい...。
でもバックアップツールは作っておきたい...。
そんなときに知ったのが簡単に自動化ツールを作れるPADでした。
ということで、PADを用いたMinecraftのバックアップツールを作ろうと思いました。
Power Automate Desktopって?
Microsoft Automate Desktopは、ワーク フローを自動化するツールである Microsoft Power Automate の一機能です。デスクトップ操作を自動化するための機能を持ち、Windows 10 および Windows 11 ユーザーであれば、無償で利用することができます。
Microsoft Excel や Microsoft Word で利用できるマクロや VBA と似ていますが、Microsoft Office アプリに依存せず、マウスをクリックするというような操作も含めて簡単に自動化できることが特長です。
夜間やタイマーでの自動実行ではなく、ユーザーが実行ボタンを押す場合は無料で活用できます。使い方も簡単で、画面に表示されたアイコンをパズルのように組み合わせるだけで自動化したい操作を組み立てることが可能です。
https://www.microsoft.com/ja-jp/biz/smb/column-power-automate-desktop.aspxより引用
一言でまとめると扱いやすい簡単な自動化ツールです。
他のツールと比べ簡単な動作であればプログラミングの必要もなく、非エンジニアであっても使うことが容易です。
さらに、ExcelやOutlookなどのOffice製品と連携しより汎用的なツールを作ることができます。
また、基本的にMicrosoftアカウントを持っていれば無料で導入することができます。
バックアップツールを作ってみた
バックアップに必要な動きは
- バックアップをするファイルを設定する。
- バックアップをするファイルをコピーして圧縮。
- 圧縮したファイルを設定したバックアップ先に生成する。
の3つです。PADではこれらの動作を1つの動作にまとめることができます。
今回は作ったツールではその動作に加えて
- バックアップしたファイルの名前をbackup_yyyy_MM_dd(例:2023-01-01)というように今日の日時にする。
- バックアップが完了した後、ゲームの起動を行う。
という動作を追加しました。最終的に
- 日時を取得し保存
- 取得した日時をyyyy-MM-ddの形に変える
- バックアップしたいファイルを選択しファイルを圧縮する。その後設定したフォルダにバックアップしたファイルを生成。
- Minecraftのランチャーの起動
という4つの動作を作成しました。
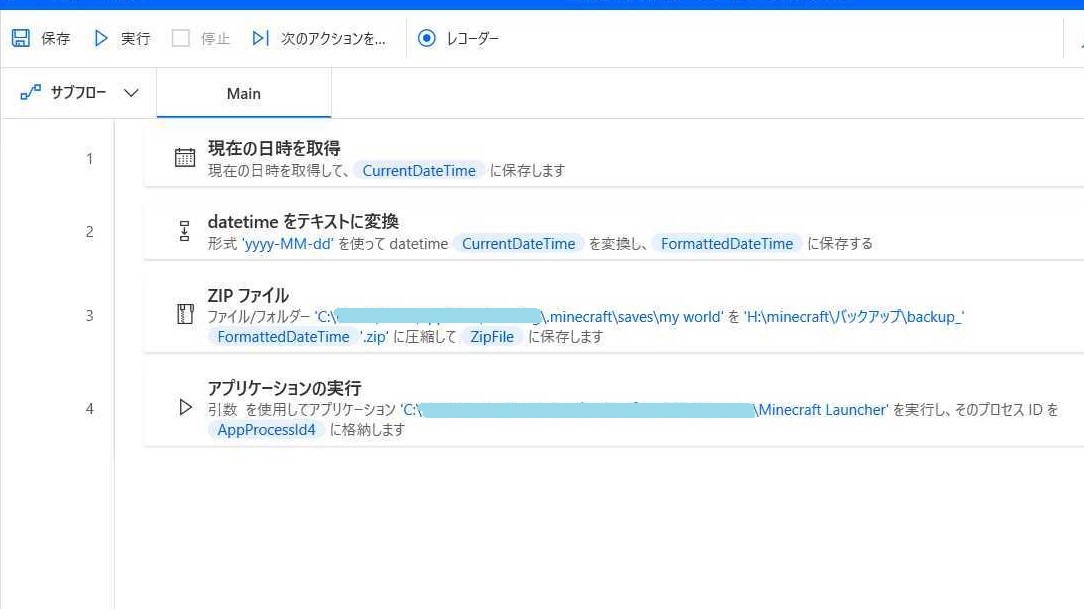
実際のPADの画面です。動作が少ないので見ただけでなんとなく動きが理解できると思います。
実行を押してみると...。
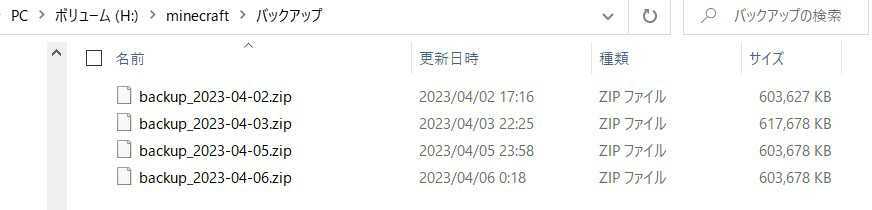
正しくバックアップされていることが確認できました。
また、フローの実行後にはMinecraftのランチャーが起動します。
これによって、ゲームデータのバックアップを簡単に行うことができるようになりました。
フローの実行はPADの起動から1クリック行えるので実質ゲームの起動と同じくらいの手間で実行できるようになりました。
これで、いつゲームがクラッシュしても安心ですね。
おわりに
今回、初めてPADを使ってみました。
操作が直感的で簡単にツールを作ることができるので日常的に反復して行う動作を簡略化することで小さなストレスを軽減することができるでしょう。
今後もPADやOffice製品の勉強をして、日常をより便利にしていきたいと思います‼








![Microsoft Power BI [実践] 入門 ―― BI初心者でもすぐできる! リアルタイム分析・可視化の手引きとリファレンス](/assets/img/banner-power-bi.c9bd875.png)
![Microsoft Power Apps ローコード開発[実践]入門――ノンプログラマーにやさしいアプリ開発の手引きとリファレンス](/assets/img/banner-powerplatform-2.213ebee.png)
![Microsoft PowerPlatformローコード開発[活用]入門 ――現場で使える業務アプリのレシピ集](/assets/img/banner-powerplatform-1.a01c0c2.png)


